Employees
Employee Setup & Information
Support Guide
-
Overview
Striven is a powerful All-in-One business solution which will help run your business efficiently. One function included in Striven is Employee Management, which includes many components such as Job Titles, Teams, permissions, and much more. This guide will help provide information on how to configure and use specific functions related to setting up and managing Employees in Striven. The Striven Team recommends that before continuing with this guide that you first reference the Company Setup Guide to configure your Company, including Locations, Divisions, Shifts, and more.
Read this guide if you are trying to:
✔ Create User Roles for Employees.
✔ Manage security and permissions.
✔ Manage and track Employee information.
-
Employee Settings
Before adding or managing Employees, it is important to configure the settings related to Employees. You can configure values related to Employees including Default Shifts, User Roles, and more. Below is an image of what this page looks like and a description of what you can configure there. To view the Employee Settings, use the following steps below:
Company → Settings → Employees → Settings
- User Role: Choosing a User Role will note that this is the default for Employees. This User Role will be selected automatically when adding an Employee to Striven. You can then choose to select a different User Role or add on additional User Roles.
- Default Shifts: Enables you to assign a default shift for Employees. An Employee’s shift can be changed at the Employee level if needed. Employee Shifts will be explained further on in this guide.
- Notifications: Indicate who receives notifications when employment information such as email, phone, address, etc. is updated.
- Signature Template: Enables you to configure the default signature template for Employees. Any changes an Employee makes to their signature within their My Profile – Signature page will override defaults set here.
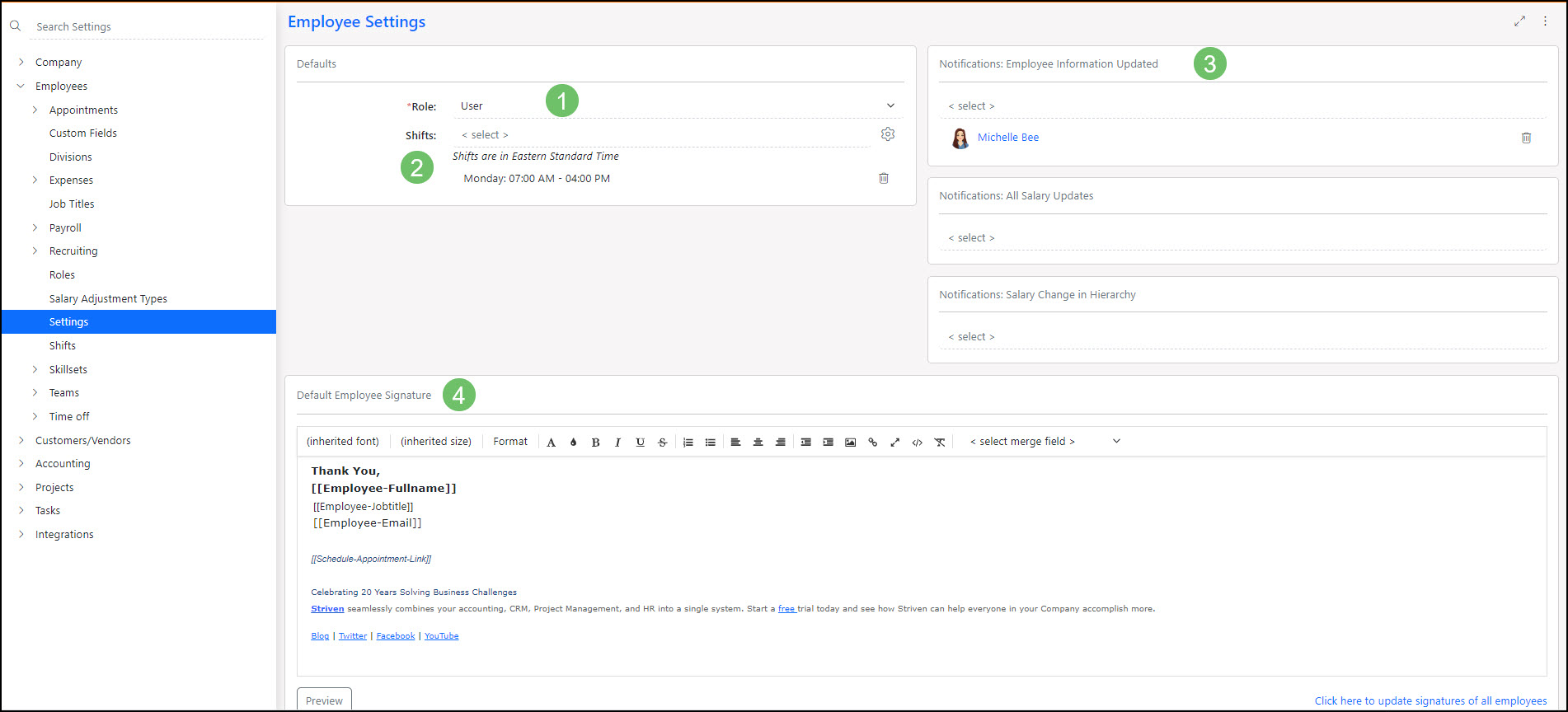
Example of the Employee Settings Page

Creating a Default Employee Signature
You may find it beneficial to customize the Default Signature Template to fit your company’s needs more accurately. The Default Employee Signature editor allows you to edit the appearance of the signature using rich text and Merge Fields. Below is a more in-depth look into the features the editor offers.
- Rich Text Format Options: Allows the user to format the text, add images, links, and even view and adjust the HTML coding for the signature.
- Merge Fields: You can add Merge Fields that will populate information such as the Employee’s Full Name, Job Title, Contact Information, Picture, Picture Path, and the Employee’s Schedule Appointment link.
- Note Using the Employee Picture Path Merge Field will allow you to edit the size and shape of the Employee photo, using HTML coding.
- Text Field: You can type text you would like to appear within the Employee’s signature here, such as a sign off that you would like to be standard for all Employees.
- Preview: Clicking this button will allow you to preview what this signature will look like for a selected Employee. This is helpful if you would like to see what the size of your text, alignment, and picture size looks like before saving.
- Update Signatures of All Employees: If you would like to push an updated signature to all Employees, you can do so by clicking this hyperlinked text. It is important to save your changes to the signature before clicking this.
- Save: Once you are finished creating or editing the Default Employee Signature, click save to ensure no changes are lost.
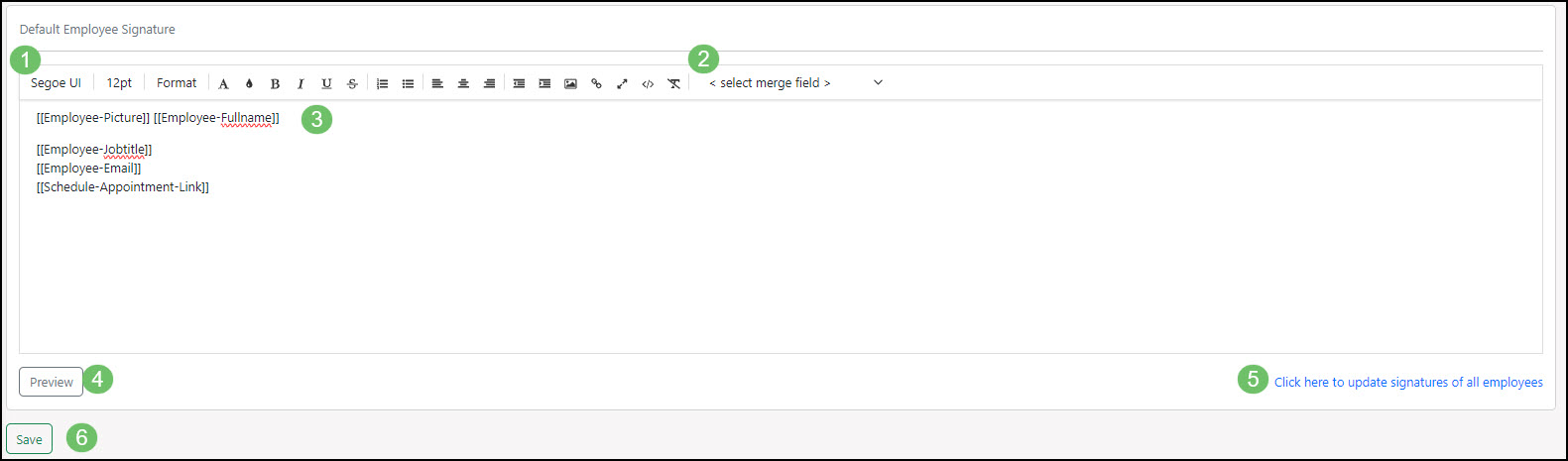
Example of the Default Employee Signature Editor

-
Employees List
The Employees List shows all Employees that have been entered or imported in your Striven system. The list also has tools to enable you to add a new Employee or import Employees en masse. Below is a screenshot featuring how the Employees List appears and a description of what you can configure there.
To view the Employees List, navigate to:
Employees → List
- Add Employee: Allows you to add an Employee into Striven.
- Import: Allows you to import Employees into Striven. To learn more about importing, please reference the Import Management Guide.
- Employee Name: The name of the Employee. By clicking the hyperlink, you will be able to view more information about the Employee.
- Note: Striven has been designed to only allow access to Employees’ information to those with the appropriate permissions. The Employees – Add/Edit permission will allow global access to Employees, whereas the Employees – Edit in their Hierarchy will only allow within their direct hierarchy.
- Employee Photo: The Employee’s photo, which can be uploaded on the Employee Dashboard page. This image will display in various areas of the system such as the Employee Actions menu image, on the Task List as the Assignee, within the Customer/Vendor Portal as Assignments, and more.
- Employee Info: Displays info about the Employee including Job Title, email, and more.
- Actions: There are several actions here, which are described further below:
- The Discussion icon will allow you to send a Discussion to the Employee.
- The @ icon will allow you to view the Employee’s email address(es).
- The Phone icon will allow you to view the Employee’s phone number(s).
- The Bio icon will allow you to view the Employee’s bio.
- The Toolbox icon will allow you to view the Employee’s Skillsets.
- The Clock icon will allow you to view the Employee’s Time Off.
- The Calendar icon will allow you to view the Employee’s Calendar.
- The Three Progress Bars icon will allow you to view Tasks assigned to that Employee.
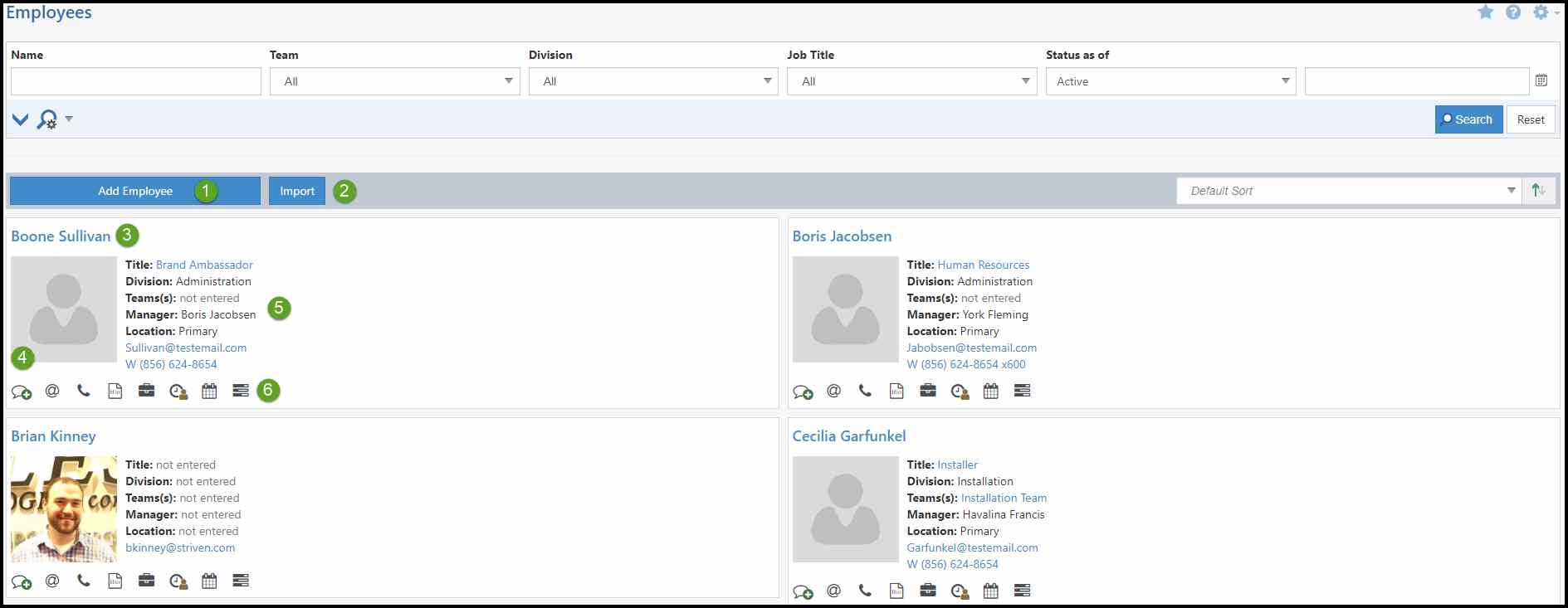
Example of Employees List Page

-
Importing Employees
Employees can be brought into Striven en masse by utilizing Striven’s Employees Import. This can be done for large and small databases to bring in multiple Employees at once.
To view the Employees List, navigate to:
Employees → List→ Import
The following options are available on this page:
- Generate Sample File: Provides a spreadsheet with pre-filled column headers (listed on the mapping) to assist with entering data.
- Get Existing Data: Provides the options to Create a New Report or Choose an Existing Report in order to export Employee information existing in the system to make updates.
- Import History: Directs you to the Import Progress page where you can search for previous Import Files. These files can be exported for editing or updating if needed.
- Select: Allows you to select an Import File from your computer to upload to Striven. File extensions allowed are .txt or .csv.
- Update Matching Data: Check this box only if you want your import to update existing Employee information in your Striven system. The Employee ID will be required in the mapping in order for this function to work.
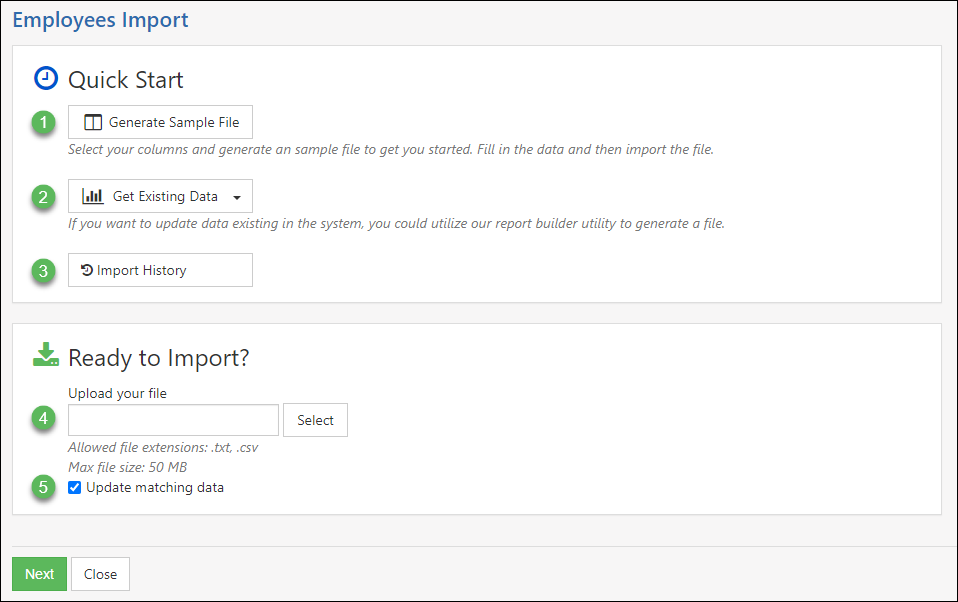
Example of Employee Import Utility

-
Adding an Employee
As discussed above, you can easily add a new Employee from the Employee List by clicking the Add Employee button. This will initiate a new screen with which you can enter pertinent information about the Employee including Contact Info, user access, bio, and more. Below is a screenshot illustrating how the Add Employee page appears and a description of what you can configure there.
- Employee Info: Allows you to input the Employee’s name, phone number, and email address. The Employee’s primary email will be used to login to Striven if they are designated as a System User.
- Full Name Options: Includes options for prefix, first, middle, last, and/or suffix.
- Employment Info: Allows you to assign the Employee’s Start Date, Manager, Location, Job Title, Division, and Job Type.
- Copy Options: Includes the following options:
- Copy from Employee: Provides options to copy relevant information from another Employee’s record to save time configuring the Employee’s info and settings. Copy options include Manager, User Role, Division, Shifts, Location, Job Title, Job Type, and Custom Fields if available.
- Create from Candidate:Enables you to create an Employee using a Candidate record to fill in the relevant information.
- Not a System User: Notes whether the Employee will have access to Striven. If toggled on, the User Access section will be hidden as the Employee will not be given login credentials. The Employee’s primary email will be used to login to Striven if they are designated as a System User.
- Role: Enables you to give access to permissions within Striven by assigning the Employee a User Role. User Roles are discussed in more detail below.
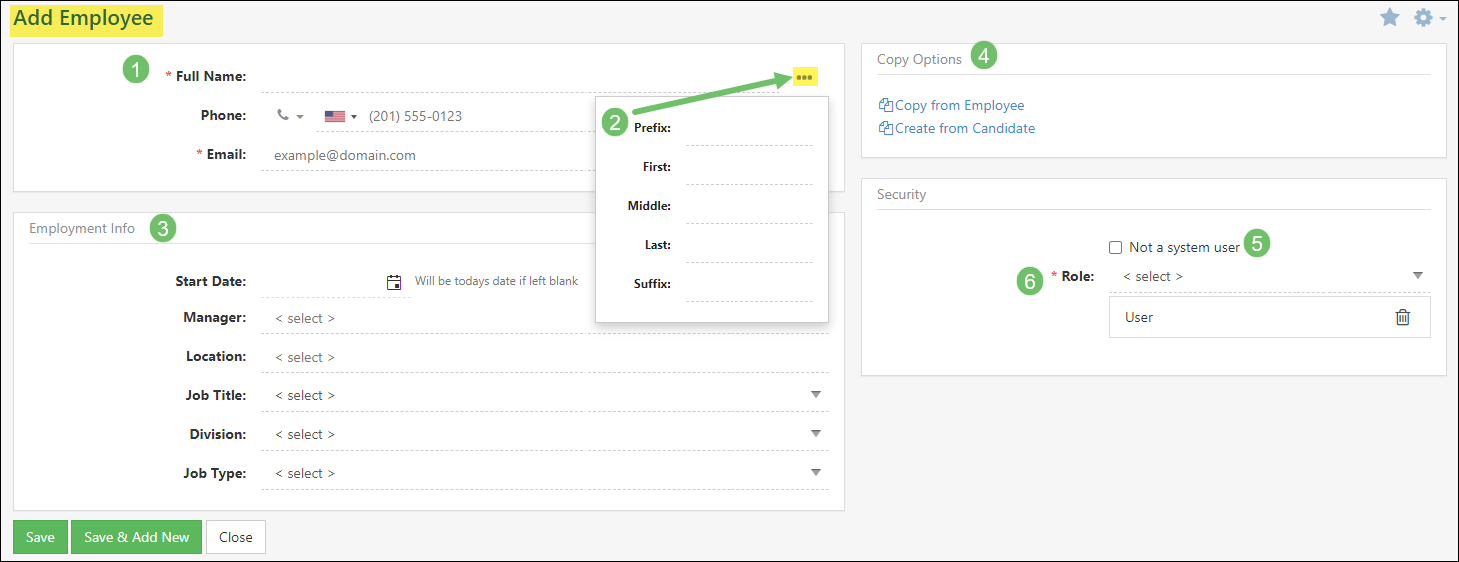
Example of Add Employee Page

-
Global Shifts
Shifts determine the scheduled periods of time your Employees are expected to be working. In order to track the time your Employees spend working, you will need to configure the settings for Shifts within your Striven system. Settings for Global Shifts can be found by navigating to:
Company → Settings → Employees → Shifts
- Create New Shift: Triggers the Create New Shift popup wherein you can set the Start Time, End Time, Break Time, Break Deduction Threshold, set as Default, and select the Days for this Shift.
- Break Time:Allowable break time for a Shift.
- Break Deduction Threshold: Minimum number of hours that an Employee must work to be eligible for a break.
- Edit Shift: Triggers the Edit Shift popup wherein you can make changes to the Start Time, End Time, Break Time, Break Deduction Threshold, or change the Default for only that particular day’s Shift settings.
- Default Shift: Designates which Shift is the Default for new Employees.
- Remove Shift: Triggers an alert to confirm you wish to remove the selected Shift.
- Note:If a Shift is in use, you cannot remove it.
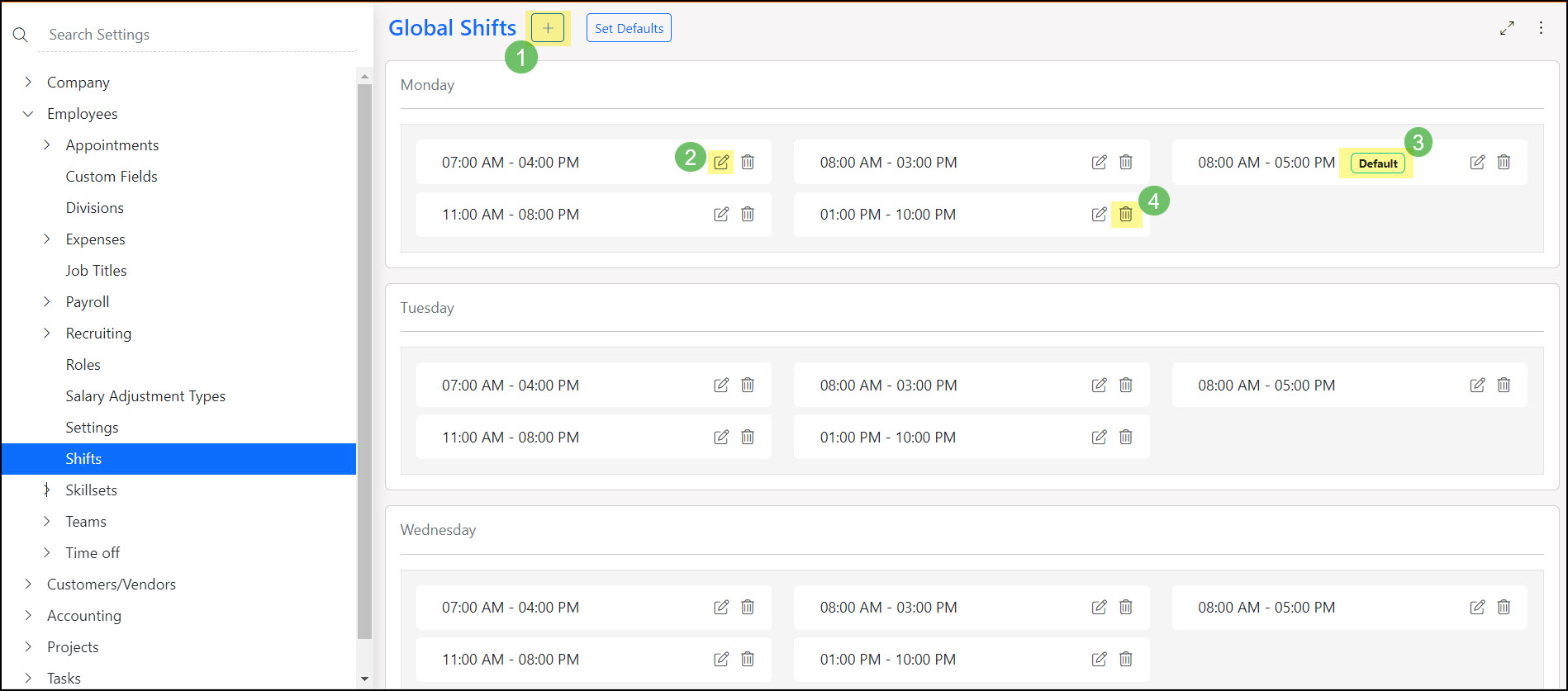
Example of Global Shifts

Employee Shift options will be discussed in more detail in the Employee Info section of this guide.
If you would like to see an overview of the Employees who are anticipated to be on shift, you can use the Work Schedule or the Employee Shifts page to view this information.
- Create New Shift: Triggers the Create New Shift popup wherein you can set the Start Time, End Time, Break Time, Break Deduction Threshold, set as Default, and select the Days for this Shift.
-
Work Schedule
The Work Schedule allows you to see a weekly overview of the Employees that will be working each day, and the hours they are scheduled for. Shifts and hours cannot be adjusted from this page, but it provides a summary of the Employees scheduled to work. You may narrow the results shown on this page by selecting specific Employees or Division.
You may view the Work Schedule by navigating Employees → Management → Schedules.
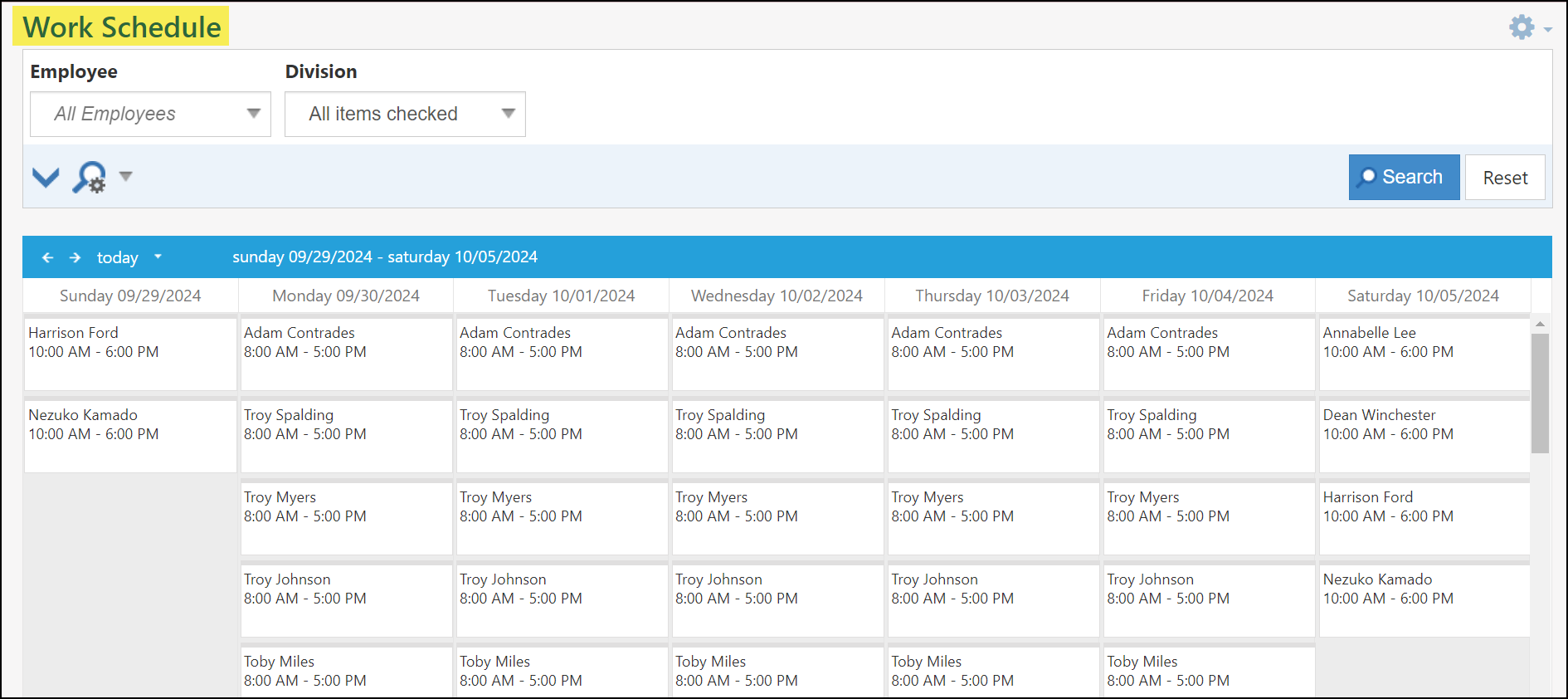
Example of the Work Schedule Page

-
Employee Shifts
The Employee Shifts page allows you to your Employees and their assigned shifts for the week. You may assign new shifts from this page, as well as adding shift exemptions for certain days. If you would like to edit only one shift for an Employee, you may do so using the Edit option located on each shift.
To view Employee Shifts, navigate Employees → Management → Shifts.
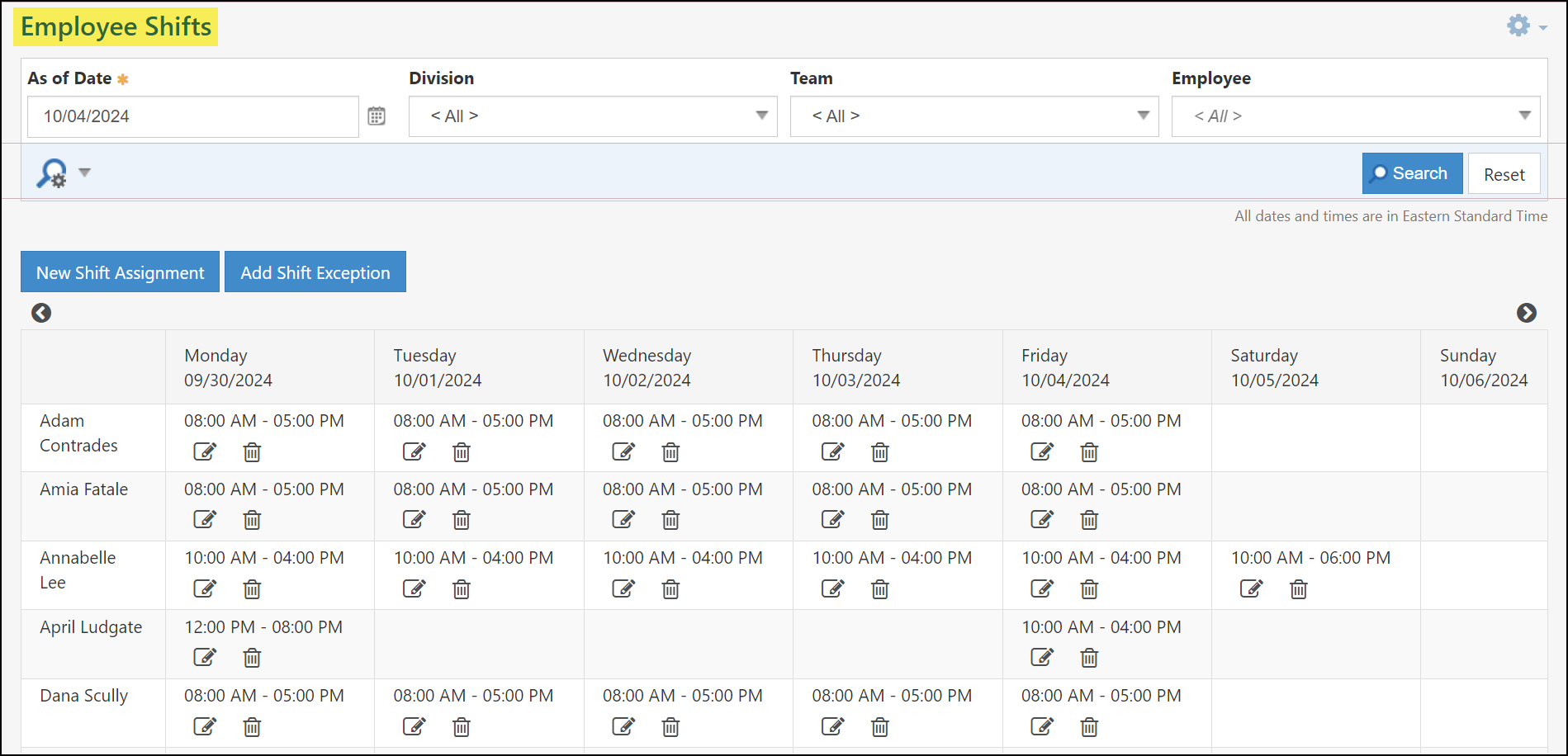
Example of the Employee Shifts Page

-
Job Titles
Job Titles can describe the responsibilities of the position, the level of the job, or both. Job Titles dictate an Employee’s associations to many different functions in Striven including Time Off, Team association, and more. You can add Job Titles from the Job Titles List simply by clicking the Add button. Each Team also has its own Hub which will allow you to add documents, folders, and content pertaining to the Job Title. Below is a screenshot of how the Add Job Title page appears and a description of what you can accomplish here. To view your Job Titles, use the following steps below:
Company → Settings → Employees → Job Titles
- Job Title: The name of the Job Title being added and what will appear in the drop-down when assigning Job Titles to Employees.
- Staffing Level: Notes how many Employees your Company needs under the Job Title. By assigning Job Titles, the desired staffing level will show how over or under the target you are.
- Job Description: Describes the job and can include anything ranging from expectations to responsibilities.
- Time Off Categories: Enables Employees with this Job Title to have the ability to request or submit Time Off for the chosen categories.
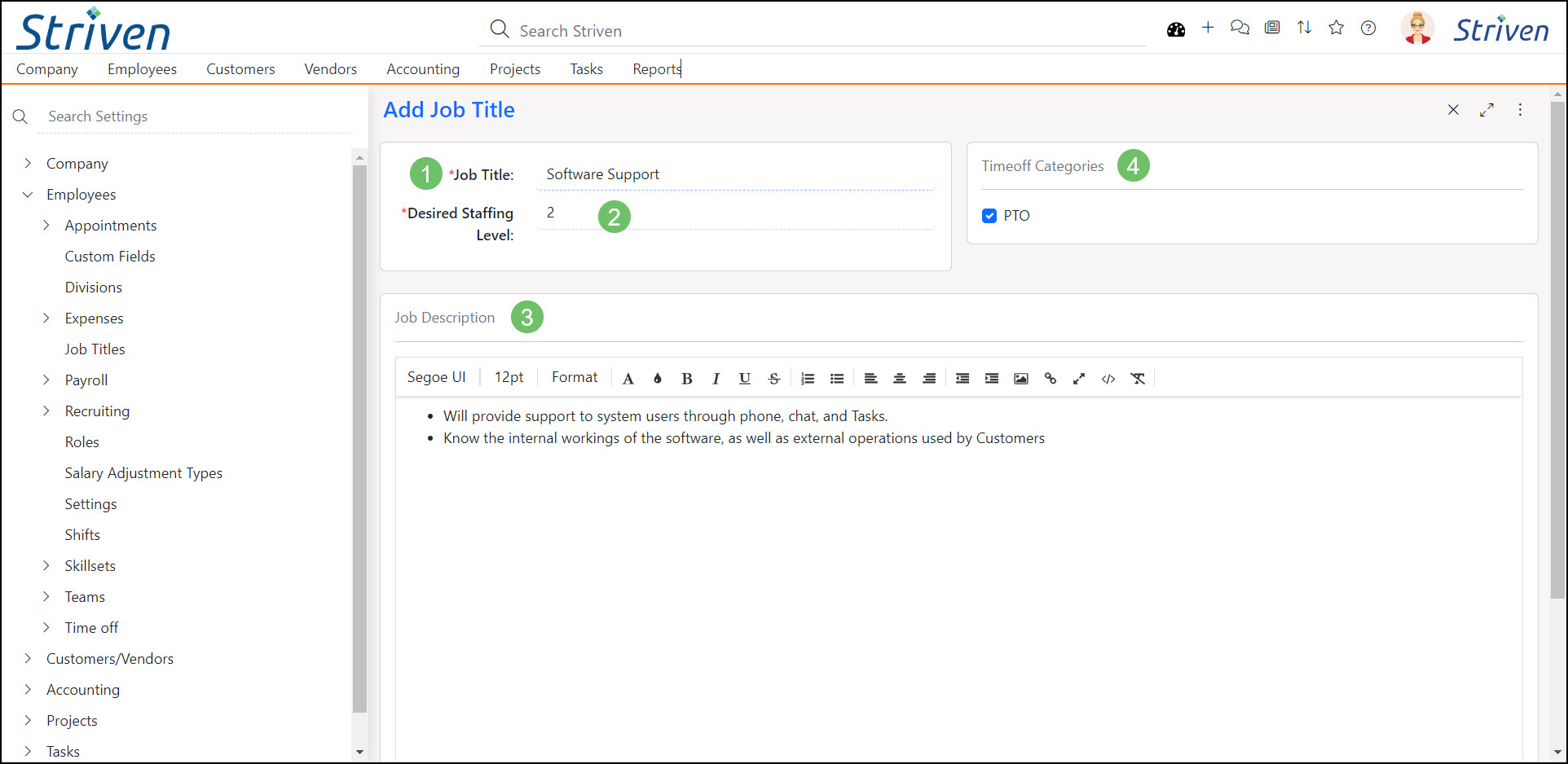
Example of Adding a Job Title

-
Employee Info
Once you have created a new Employee, Striven will direct users to the Employee Dashboard which shows basic information about the Employee. You can also view this by clicking on an Employee’s name from the Employees List. The Employee Dashboard lets you manage details about the Employee and also manage other aspects of the Employee’s information by clicking the appropriate subsection name. We will review each of these subsections in the following sections below.
If an Employee has not yet signed into Striven, there will be a blue status bar Resend Welcome Email in the user access section. This will resend the Welcome Email to the Employee so that they can set up their credentials and log in to Striven. Below is a screenshot demonstrating how the Employee Dashboard appears and a description of what you can accomplish there.
- Employee Sections: Allows you to view and edit information about the Employee. Each of these will be covered in further detail in the following sections below.
- Actions Bar: This bar includes many functions, which are listed below:
- Actions Menu: Allows you to perform the following functions:
- Associate with Candidate: Allows you to associate the Employee with a Candidate to relate information between those entities. This will also show in the Linked To tab as discussed below.
- Time Off Accrual Settings: Initiates a popup in which you can choose how the Employee’s Time Off accrual is set. To learn more about tracking Time Off, please review the Time Off Management Guide.
- Create Tasks: Allows you to create and assign Task Groups to the Employee. To learn more about Task Groups, please review the Task Management Guide.
- Linked To: Initiates a popup showing any entities that are linked to the Employee such as their Candidate Profile.
- Audit Log: Initiates a popup that shows changes made to the Employee information. This includes who made the changes and when they were made.
- Facebook: Populates Facebook in another tab to search for results based on the Employee’s name.
- Google: Populates Google in another tab to search for results for the Employee’s name.
- LinkedIn: Populates LinkedIn in another tab to search for results based on the Employee’s name.
- Actions Menu: Allows you to perform the following functions:
- Employee Information: Lists the Employee’s name, number, date of birth, and social security number. It is important to keep in mind that there are separate permissions regarding the Employee’s social security number; SSN – Edit and SSN – View.
- Bio: Initiates a popup in which Employees can enter bio information about themselves.
- Notes: Initiates a popup in which any notes can be entered regarding the Employee.
- Signature: Initiates a popup in which Employees can configure their signature. This will populate with any merge field User Signature.
- Not a System User: Notes whether the Employee logs into Striven or not. If checked, the Employee will not be able to log in and the User Access section will be hidden from view.
- Contact Info: Lists the Employee’s contact information such as their phone number, email (what they use to login with), and address.
- User Access: Lists the Employee’s login email and User Role. If the Employee has never logged in, there will be a blue Resend Welcome Email. When clicked, this button will resend a Welcome Email so they can log in as needed.
- Medical/Dental Benefits: Lists what medical and/or dental benefits the Employee has. This is a default Custom Field that has been added to Striven for convenience.
- Additional Benefits: Lists additional benefits the Employee has or could have. This is a default Custom Field that has been added to Striven for convenience.
- Employment Info: Lists the Employee’s start date, Manager, Location, Job Title, Division, Teams, Job Type (full-time, part-time, etc.) and whether the Employee is non-exempt or not.

Example of Employee Dashboard

-
Employee Info Card Integrated Links
Striven has a unique feature allowing Integrated Links to show in the Employee Info Card within your Striven system. This useful feature can provide opportunities like connecting with your Employees through social media platforms to promote company culture or linking to GPS directions to your Employee’s location for meetings.
This addition will allow Employees to view any links you decide to display there quickly and easily.
In order for this feature to be available for display on your Employee Info Cards, you will first need to navigate to:
Company → Settings → Company → Customizations → Integrated Links
This is where you will configure your Employee Integrated Links. After selecting Employees from the list on this page, you can then add the desired Integrated Link. Once you’ve set a Link Name and Link URL, you can add Merge Fields to customize the link and decide what icon to display for the link.
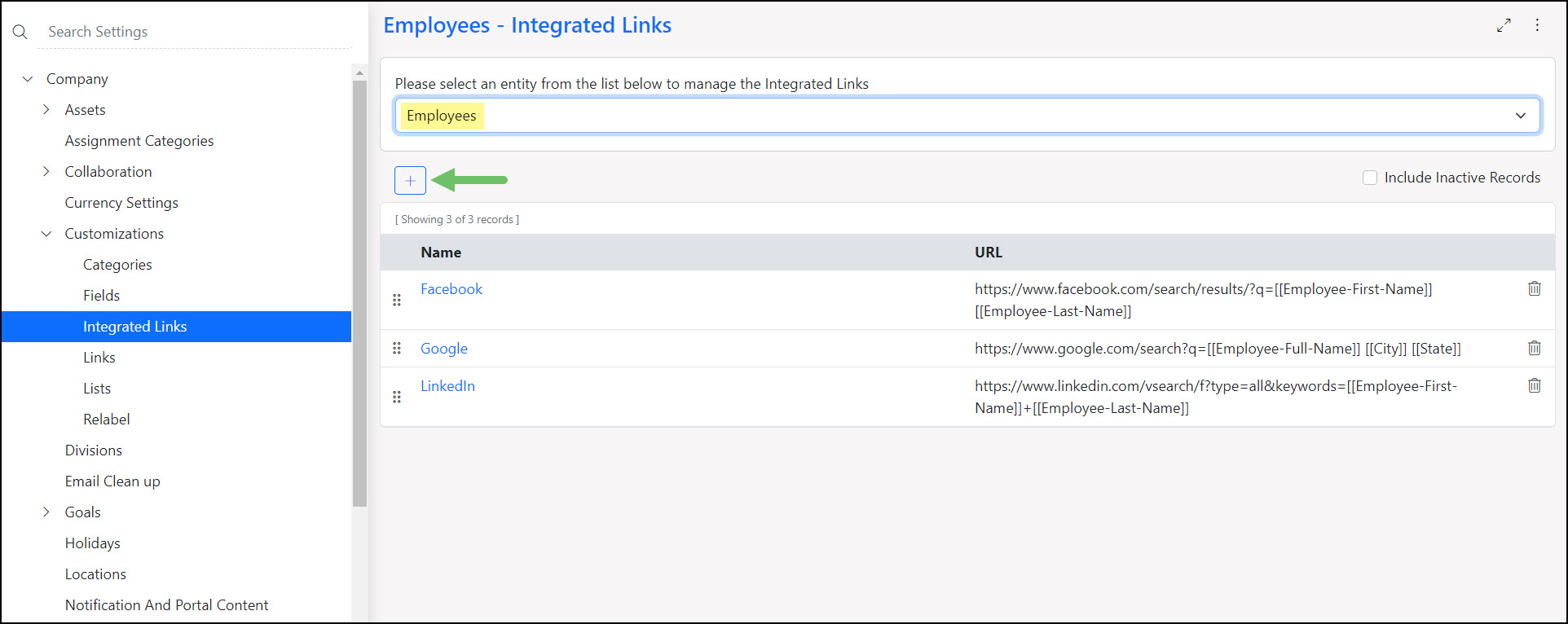
Example of Employee Integrated Links Page

Once added, the Integrated Links will be available in the top right corner of the Employee Info Card next to the Calendar icon, as seen below. When an Employee clicks on one of these links, it will conveniently open the URL in a separate browser tab so as to not interrupt your workflow in any way.
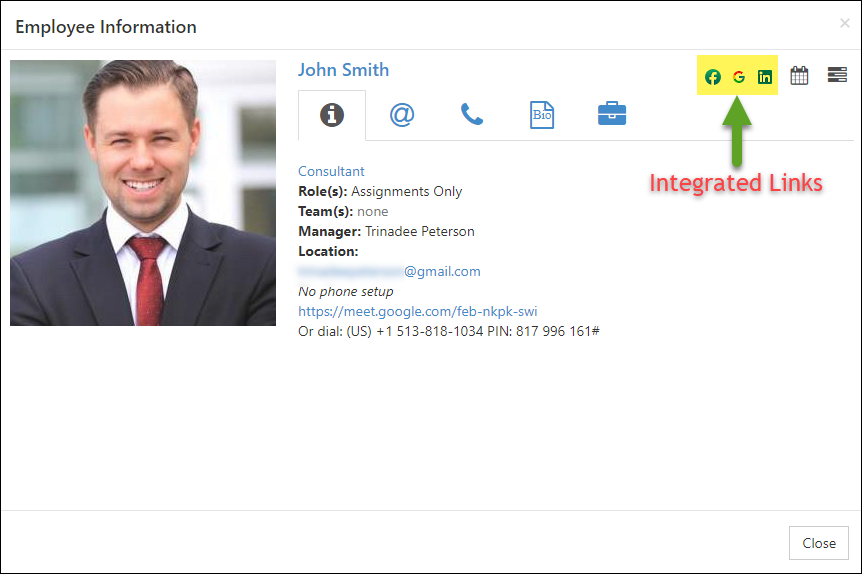
Example of Employee Info Card with Integrated Links Displayed

Adding Integrated Link options can broaden your contact and connection options with your Employees, helping build better working relationships and communication.
-
Collaboration
The Collaboration section can hold folders, documents, and more related to the associated Employee. There are five subsections of collaboration, one of which is the Hub. Hub is a digital filing cabinet in which you can store folders, links, posts, and documents which can also be made visible to the Employee in their My Info section. Please review the Striven Hub Guide for further details about Hub. The screenshot below illustrates how an Employee’s Hub appears.
Other subsections include Surveys, Quizzes, Assessments, and Forms. These four subsections are related to the Employee when generating individual feedback. To learn more about these entities, please reference our Surveying & Feedback Management Guide.
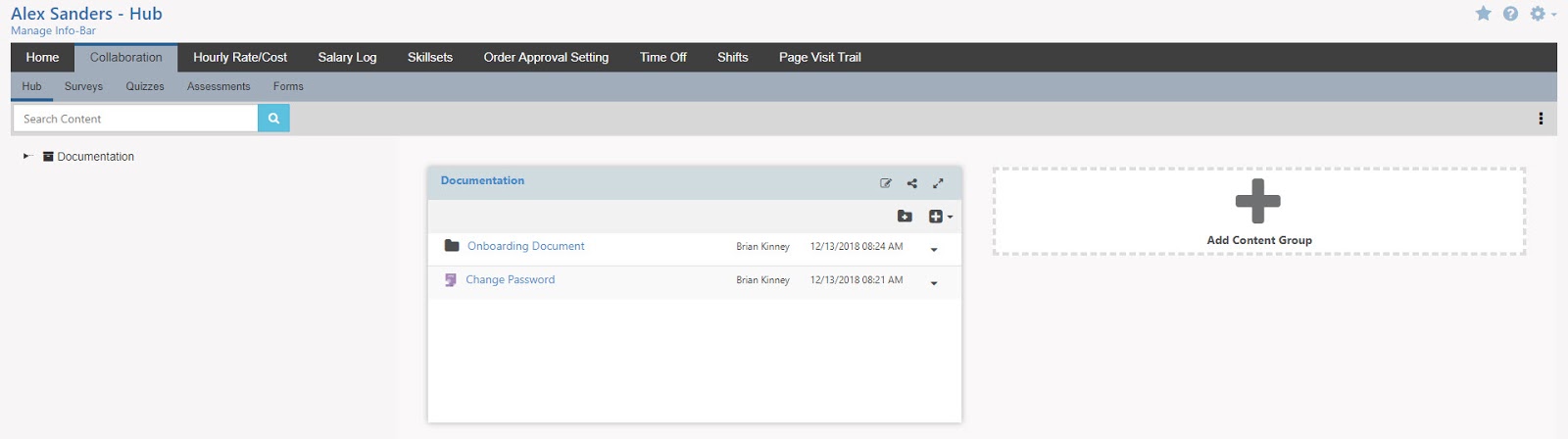
Example of Employee’s Collaboration Tab

-
Hourly Rate/Cost
This section is where you can enter an hourly rate and cost for an Employee. The hourly rate is what you charge Customers for billable labor where the Employee works on Tasks and Orders. The hourly cost is how much you pay the Employee for billable labor they perform for Customers on Orders and Tasks. There are two sections found here including the default hourly rate/cost, which is how much the Employee’s hourly rate and cost are by default. The other section is hourly rate/cost by Item, which is how much the Employee’s hourly rate and cost are for Item(s) associated with time entries. To add hourly rate and costs, simply click the Add Rate/Cost button and fill out the appropriate information for each section. Below is a screenshot exhibiting how the Hourly Rate/Cost section appears.
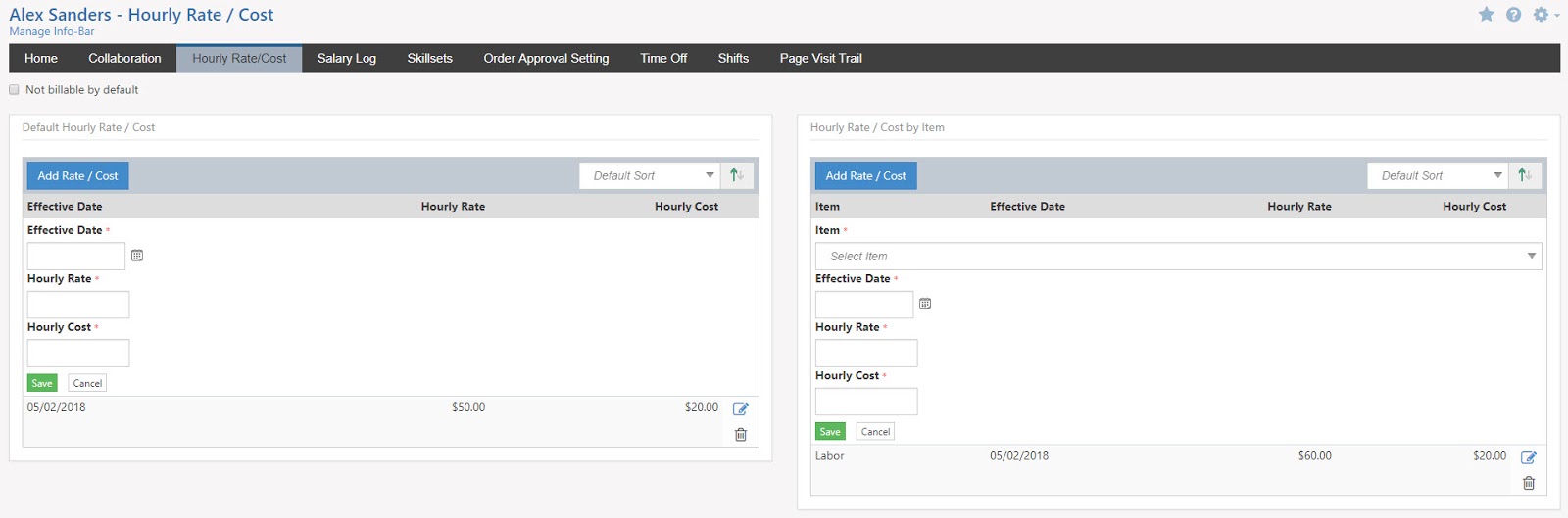
Example of Employee’s Hourly Rate/Cost Page

-
Salary Log
The Salary Log section tracks the salary of an Employee and also allows you to make Salary Adjustments and view previous pay for the Employee. To add salary information, simply click the Add Salary button and fill out the appropriate information including the effective date, when the salary will be reviewed, and the Employee’s salary. After clicking, the View Salary Adjustments button will initiate a popup to enable you to view or add salary adjustments and the View Pay button will allow you to view previous payments made to the Employee. Below is a screenshot representing how the Employee’s Salary Log section appears.
- Note: If you would like a particular Employee to receive notifications when Employee salaries are updated, you can assign a recipient on the Employee Settings page.
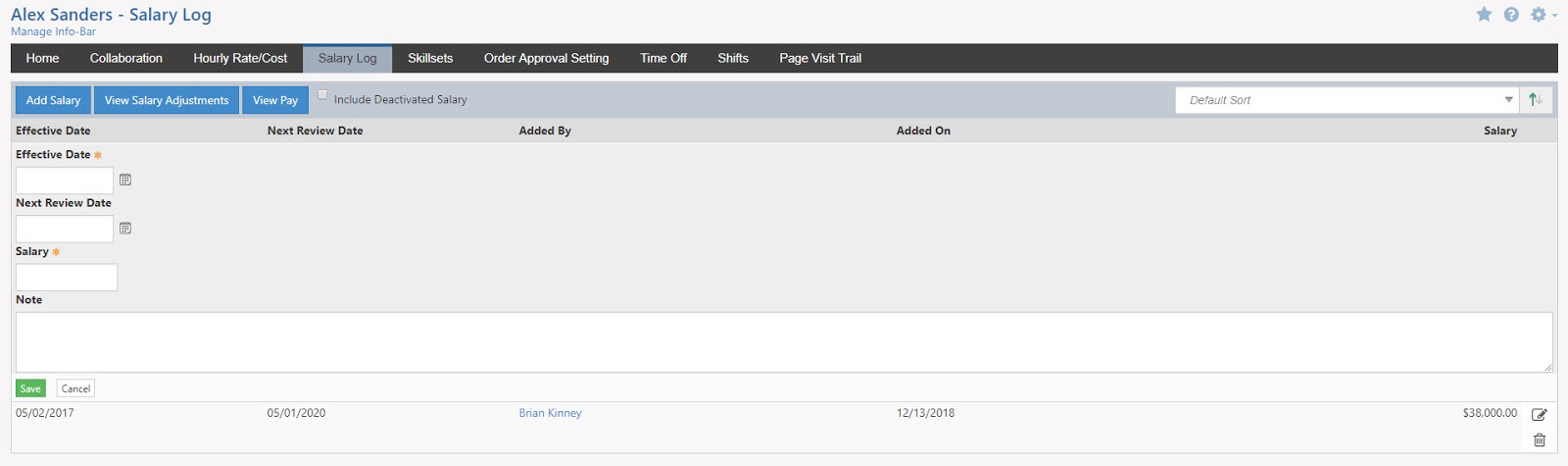
Example of Employee’s Salary Log

-
Skillsets
The Employee Skillsets section is where you can add skills that an Employee possesses which can include information such as certifications, degrees, or general skills the Employee has earned. You can also note levels of each skill the Employee has earned. To add a Skillset, simply click the Add button and fill out the appropriate information. You can add a Skillset or a level by clicking the Plus button ( + ) which appears when hovering over the appropriate field. This will not only add the Skillset for the Employee, but also add the Skillset to the global Skillsets as well. Below is a screenshot illustrating how the Employee Skillsets appear and a description of what you can configure there. To learn more about managing global Skillsets, please review the section below.
- Skill: Lists Skillsets the Employee has earned. Each name is a hyperlink to enable users to edit the Skillset information.
- Level: Lists the level of each Skillset that the Employee has been assigned.
- Expiration: If a Skillset has an expiration, it will appear in this column. This also lets Employees know when to renew the Skillset.
- Deactivate: Enables you to deactivate Skillsets. You can find inactive Skillsets by changing the page search filters to show them. Inactive Skillsets can be made active again after searching for them.
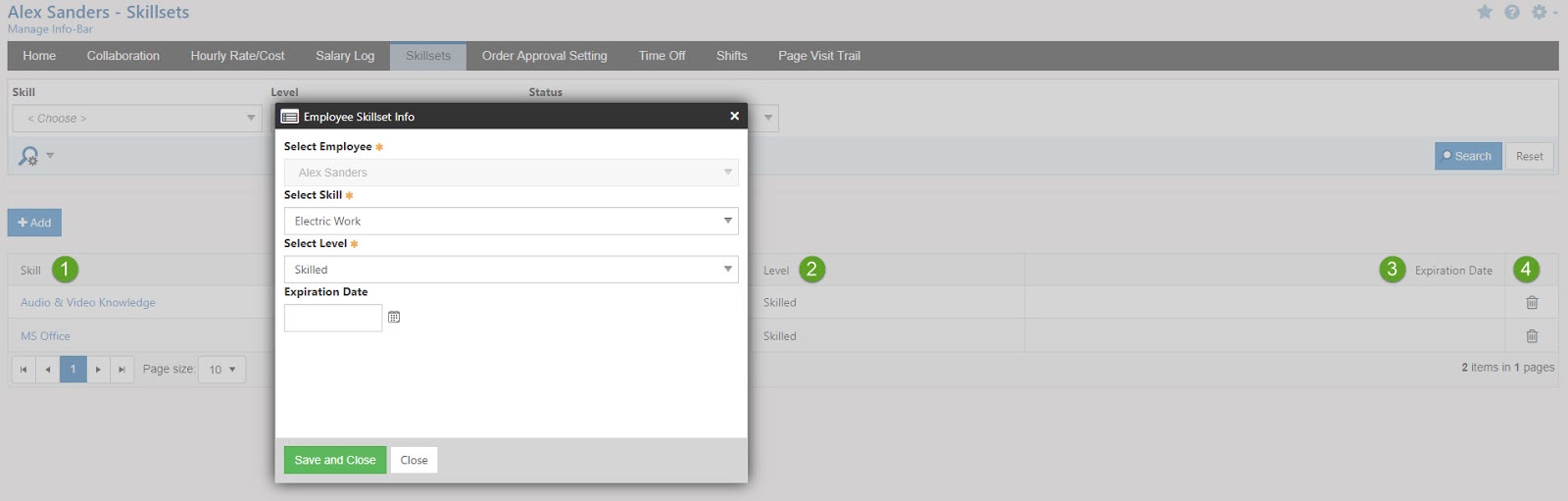
Example of Employee’s Skillsets Page

-
Order Approval Settings
The Order Approval Settings section will allow you to note whether or not the Employee can approve Sales Orders and Purchase Orders based on set conditions. By entering a dollar amount, this notes the Employee can approve Orders up to that amount, and if there’s a maximum of what they cannot approve. Below is a screenshot displaying how the Order Approval Settings appear and a description of what you can configure there.
- Quote Approval: Displays the maximum amount an Employee can approve for Sales Orders.
- Options: There are two options, which are discussed further below:
- No Limit: Indicates that an Employee can approve Sales Orders no matter the dollar amount.
- Negative/0 Line Items: Either allows or denies the Employee’s ability to quote Sales Orders with negative or $0 line items within the selected Sales Order.
- PO Approval: Notes the maximum amount an Employee can approve for Purchase Orders.
- Option: Either allows or denies the Employee’s ability to add blank line items on Purchase Orders.
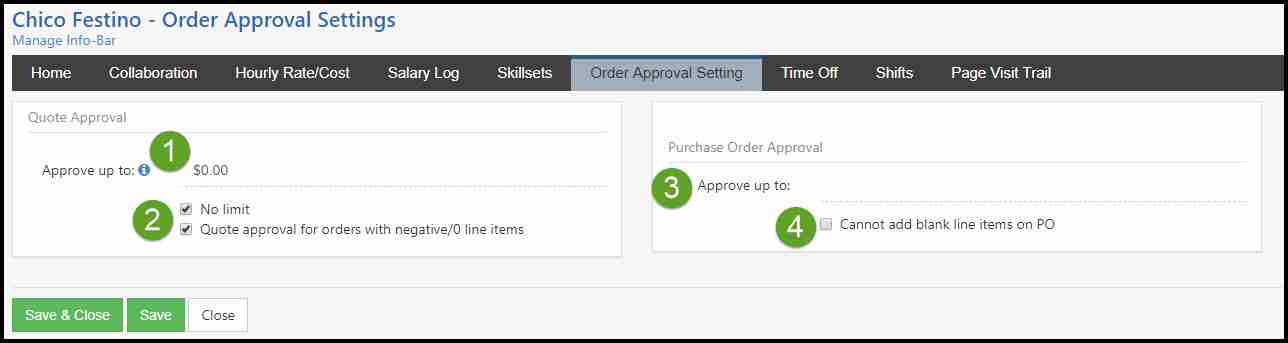
Example of Employee’s Order Approval Setting Page

-
Time Off
The Time Off section will display Time Off information related to the Employee. This page lists Time Off requests’ status, period, category, and the reason for taking Time Off. Here you can also add and view Time Off Adjustments that have been requested and approved as well. To learn more information about how to set up Time Off, please reference our Time Off Management Guide. Below is a screenshot featuring how the Employee Time Off tab appears and a description of what you can configure there.
- Available: Lists how much Time Off is currently available for the Employee.
- Accrual Rate: Lists the accrual rate based on their time with your Company.
- Note: If an Employee has more than one start date, their accrual date can be configured from the Actions menu on the Employee’s Dashboard.
- Time Off As Of: Lists how much Time Off is available after the Employee’s request.
- Add Time Off: Allows the Employee to submit Time Off requests.
- Add Adjustment: Allows the Employee to submit Time Off Adjustments.
- Actions: There are two icons here which are described further below:
- The Arrow icon allows you to view the Time Off request.
- The red X icon allows you to cancel the Employee’s Time Off request.
- Note: If the Time Off has already begun, it can no longer be canceled. Adjustments should be used instead.
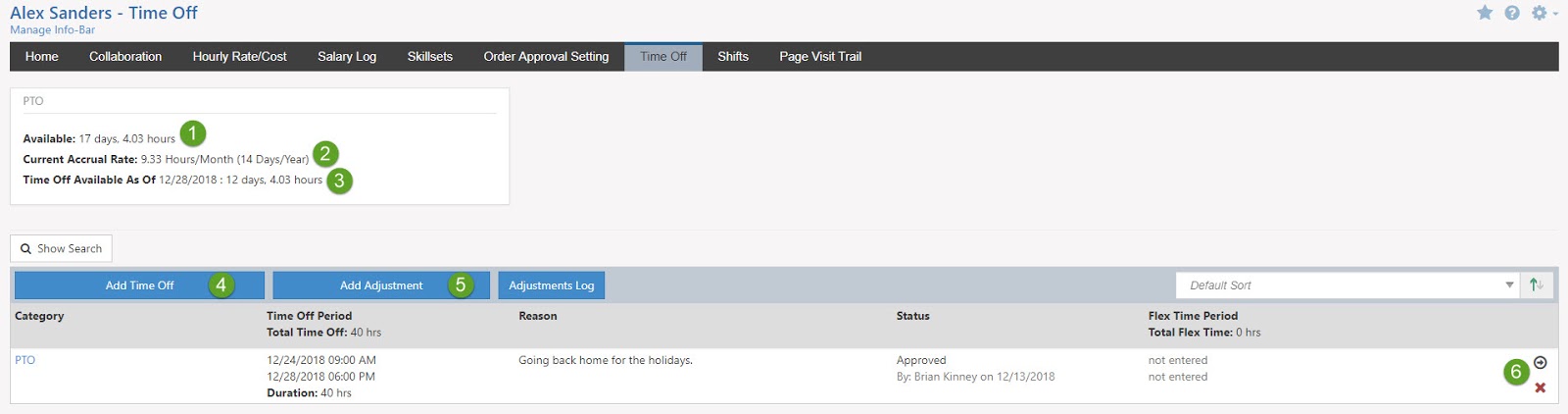
Example of Employee’s Time Off Page

-
Shifts
The Shifts section displays what shift(s) the Employee works for your Company. The list will not only show when the Employee works, but also allows you to edit the Shift Assignment using the Edit icon and deactivate their Shift Assignment using the Deactivate icon. You can also add a Shift Exception for the Employee from this page as well using the Add Shift Exception button. To learn more information about Shifts, please reference our Time Off Management Guide. Below is a screenshot depicting how the Employee’s Shifts page appears.
- As of Date: Allows you to view the Employee’s shift as of a certain date. This search filter can be useful if an Employee’s shift is not a set shift and changes periodically.
- New Shift Assignment: Allows you to select a new shift for the Employee. Shifts that have been created within your Striven system will be available to select and apply to the Employee. Global Shifts will need to be created to fit your Company’s needs.
- Add Shift Exception: If an Employee ever needs to work outside of their shift, a Shift Exception can be added. This allows you to dictate a singular shift that is outside of the Employee’s normal schedule.
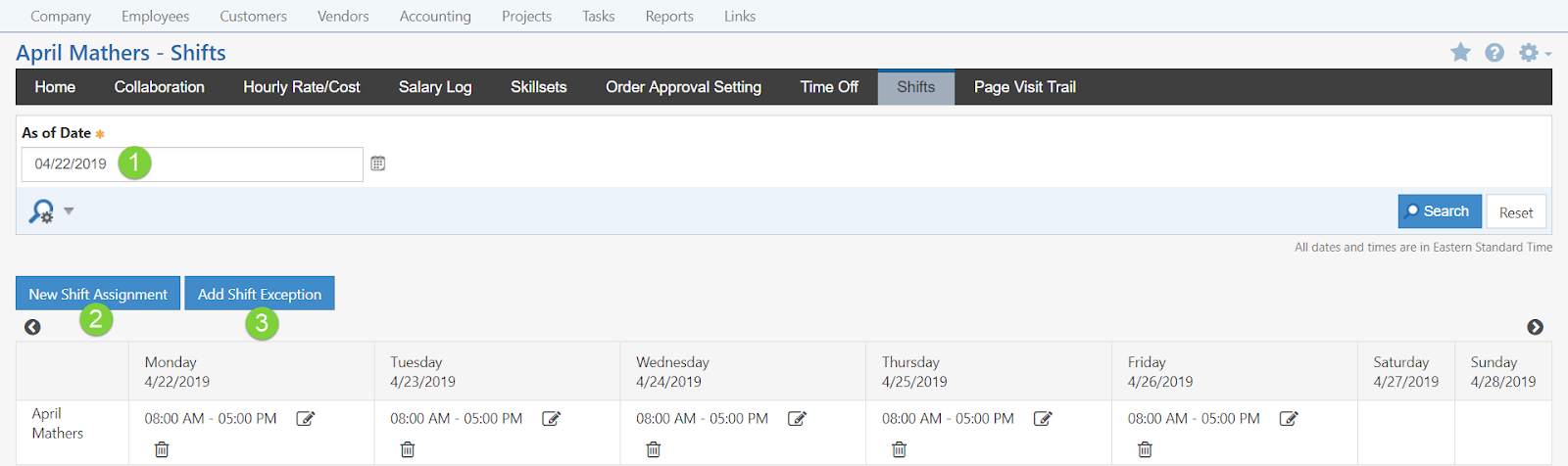
Example of Employee’s Shifts Page

-
View Employee Shifts
Employee Shifts are displayed when viewing an Employee Info Card in Striven. If your User Role includes the “Shifts – Add/Edit” permission, there will also be a View Shifts icon at the bottom of the Employee Info Card that will link to that Employee’s Shift settings page.
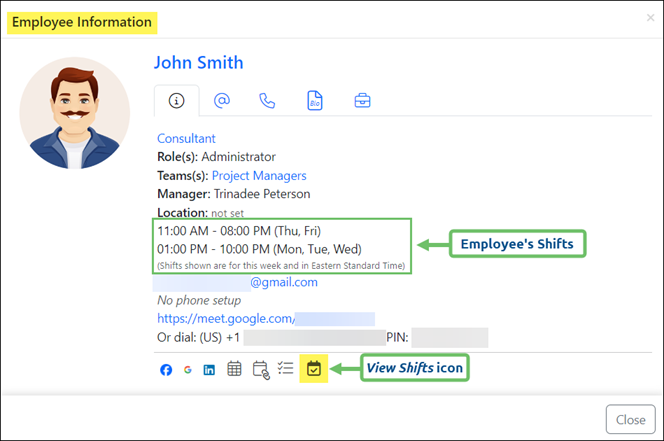
Example of an Employee Info Card Displaying the Employee’s Shifts

This icon provides a direct path to the Employee’s Shift Settings in order to create New Shift Assignments, Add Shift Exceptions, or make edits to the Employee’s daily shift settings.
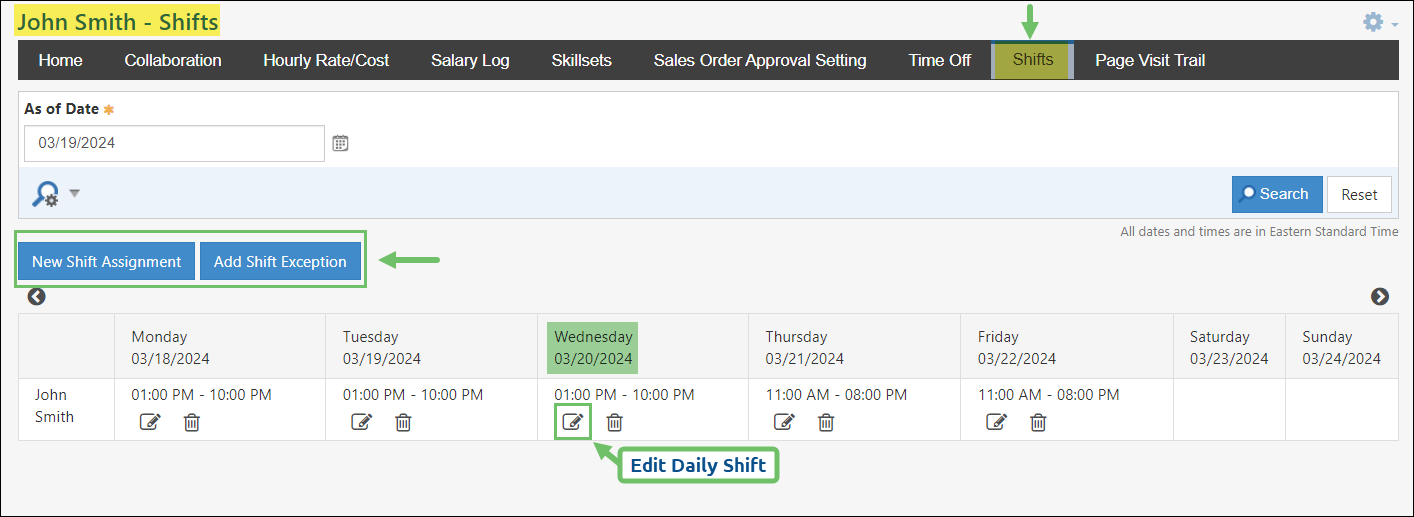
Example of an Employee’s Shift Settings Page

-
Page Visit Trails
The Page Visit Trail displays the Employee’s page visit history in Striven. This will show what pages Employees have viewed and when they viewed them within the last 30 days of when the report is generated. Below is a screenshot of how the Employee’s Page Visit Trail page appears.
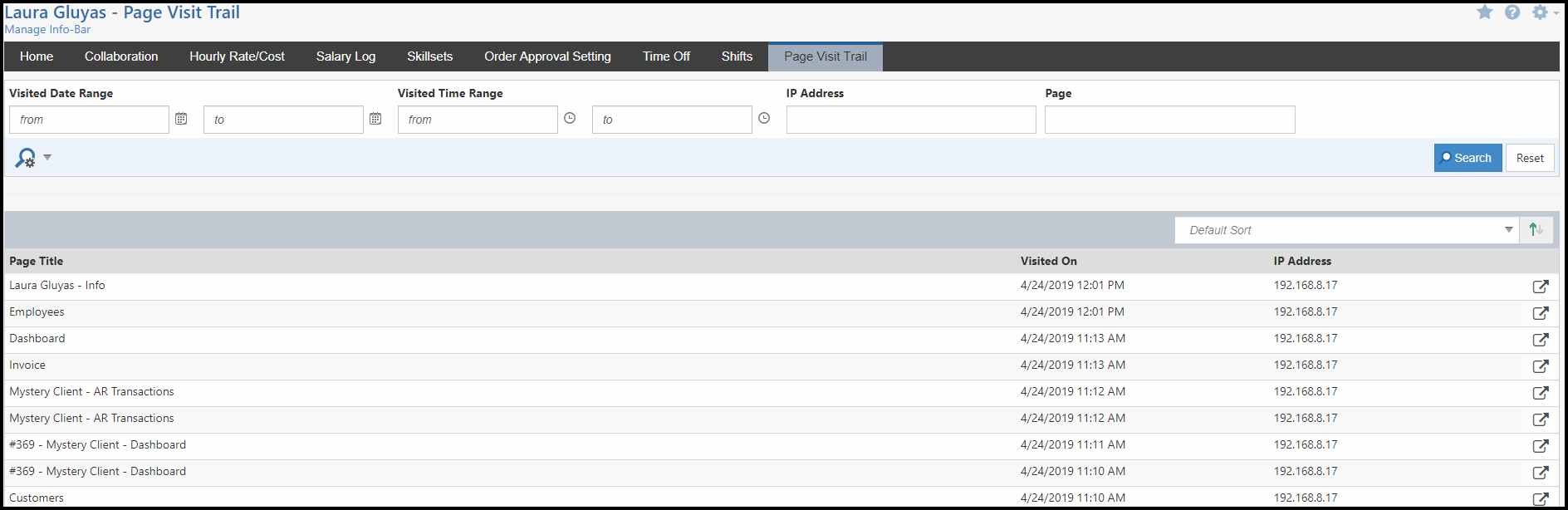
Example of Employee’s Page Visit Trail page

-
Employee Lockout
Employee Lockout thresholds have been set within Striven to prevent excessive use, mainly caused by automated refreshing of browser pages, but will sometimes occur due to Employees opening a large number of Striven pages in a short period of time. The Lockout threshold is configured to 360 page visits within 60 minutes. If the threshold is breached, the Employee’s access will be locked. If they attempt to use Striven, they will be directed to a page notifying them of their locked status. This page will include a link to unlock their account, as will the email notification that is sent to them as well.
-
Meeting Links in Employee Info
The Employee Info Page includes the ability to save a meeting link along with its joining information on Employee Profile Pages. This information will be displayed on the Employee Info Card within Striven.
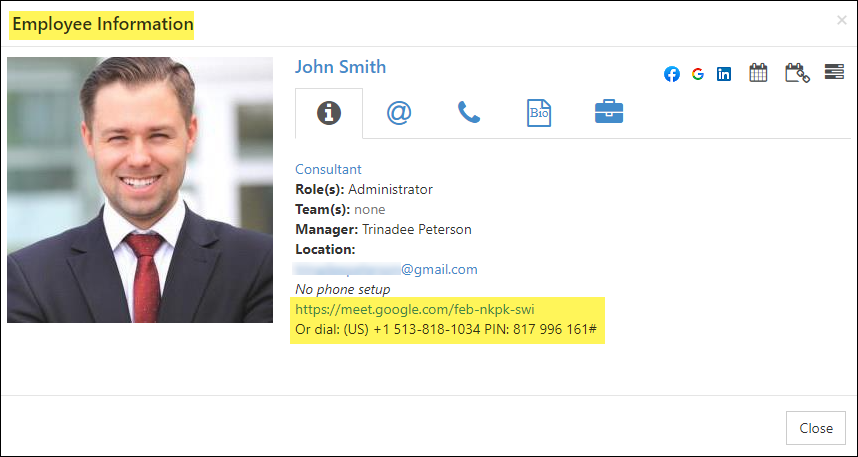
Example of Employee Info Card with Meeting Link and Joining Info

This can be configured by going to your My Profile page from the Employee Actions menu found on the top-right of any Striven page.

Example of My Profile Option on the Employee Actions Menu

Under the Contact Info section of the Employee Profile Page, you can enter a Meeting Link and the related Meeting Joining Info into the appropriate fields. There’s also a link button next to the Meeting Link for quick and easy access to your meeting link.
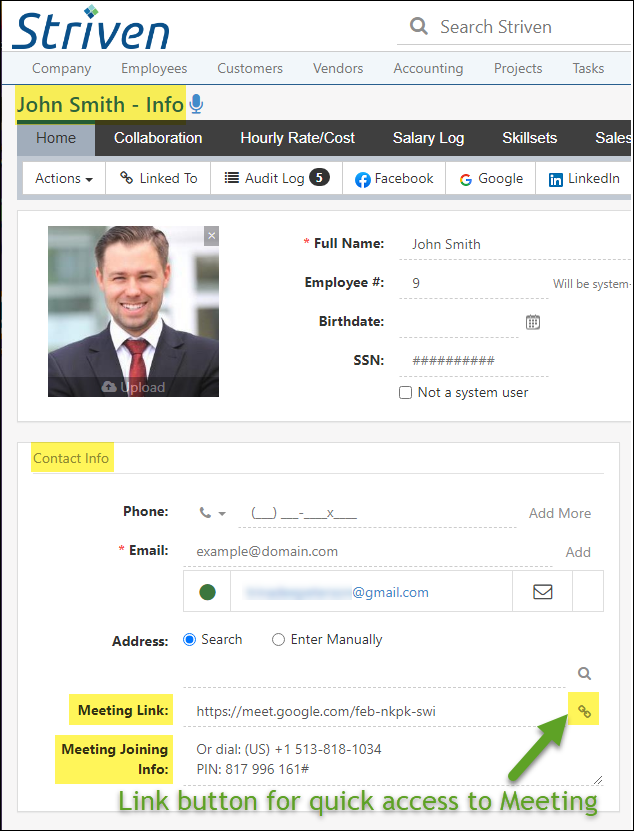
Example of Employee Profile Page with Meeting Link & Joining Info

This meeting link information will also be used for Merge Fields that are handy for External Appointment Scheduling. Inserting these Merge Fields into your External Appointment Link will personalize the link to the entity you’re sharing it with and provide direct access to the meeting information the recipient will need to meet with you or your Employee.
For more information about External Appointment Scheduling, please review the Appointments section of the Striven Calendar Guide.
-
Schedule Appointment Link in Employee Signature
A useful element of Striven is the ability to include an Employee’s External Appointment Link in the Employee signature within Striven. This provides a hyperlink in the email signature to the Employee’s Calendar for others to schedule an Appointment with them. A helpful feature like this makes it easier for Customers to schedule time to meet with you or your Employees to ensure their questions are answered and make them feel more comfortable and confident doing business with your Company.
To configure the settings for the Schedule Appointment Link for a particular Employee, you’ll need to visit their Employee Profile. These Link settings are located beneath the Meeting Link fields and include fields for the Appointment Link, which is where you’ll enter an External Appointment Link created from your Striven Calendar, and the Schedule Appointment Link text, which is what you want the link to actually say. For example, “Click Here to Meet with Me” or “Let’s Meet!”
- Note: This Schedule Appointment Link information will be required to be entered on the Employee Profile for any and all Employees in your Striven system that you wish to apply the Link to their signatures.
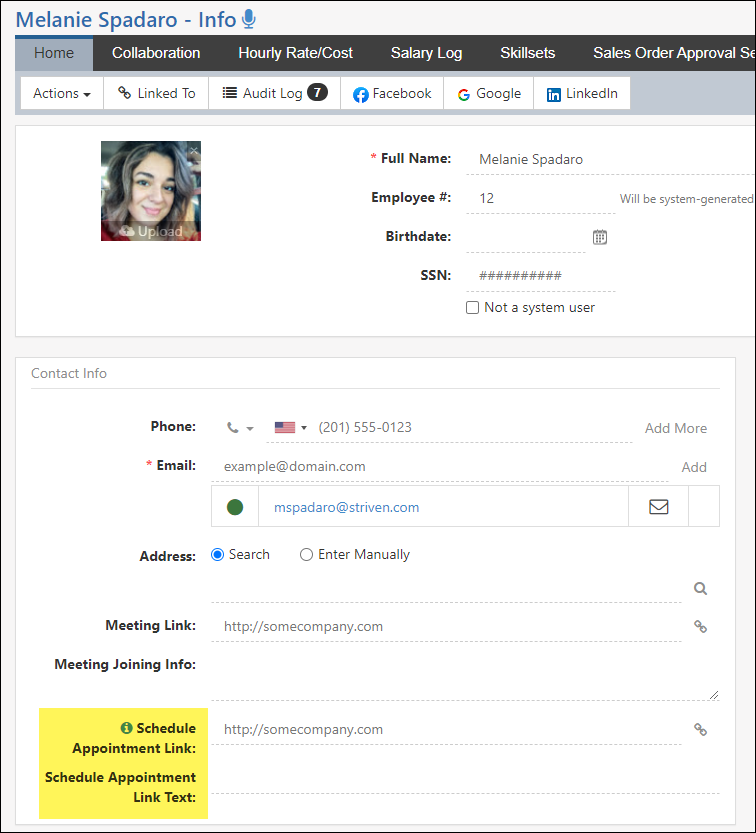
Example of the Schedule Appointment Link Fields on an Employee’s Profile

Globally Applying Links to Employee Signatures
To enable this feature for all Employee Signatures, you will need to navigate to Company → Settings → Employees → Settings. On this page you’ll find the Employee Signature Template, which is where you’ll add the required merge fields to display the Schedule Appointment Link in the signature. This will ensure that all Employees’ signatures have the settings and merge fields to pull this Link information into their email signatures.
Just click on the text editor box where you want the Link to display in the signature, and add the merge field for Schedule-Appointment-Link.
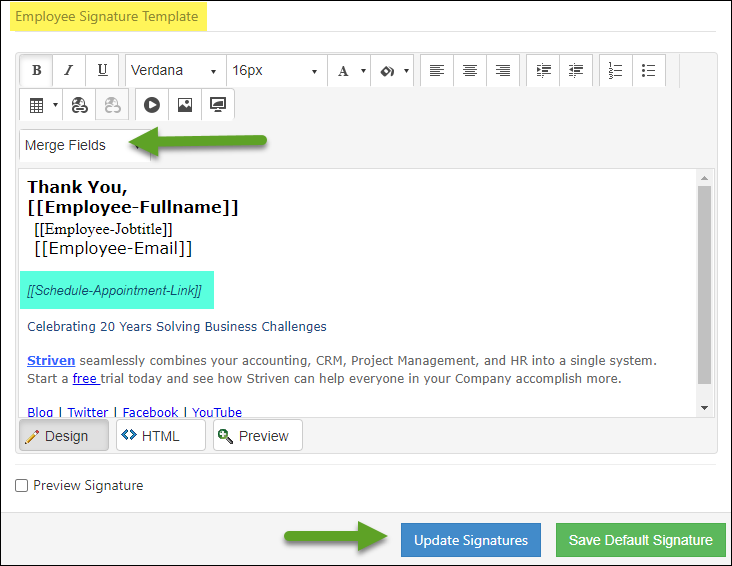
Example of Employee Signature Template with Merge Field for Schedule Appointment Link

You can then click on the Preview Signature button below, select an Employee, and see how the signature will look when sent in an email from your Striven system. Once you’re satisfied with the result, you can click Update Signatures to apply the changes to all Employees.
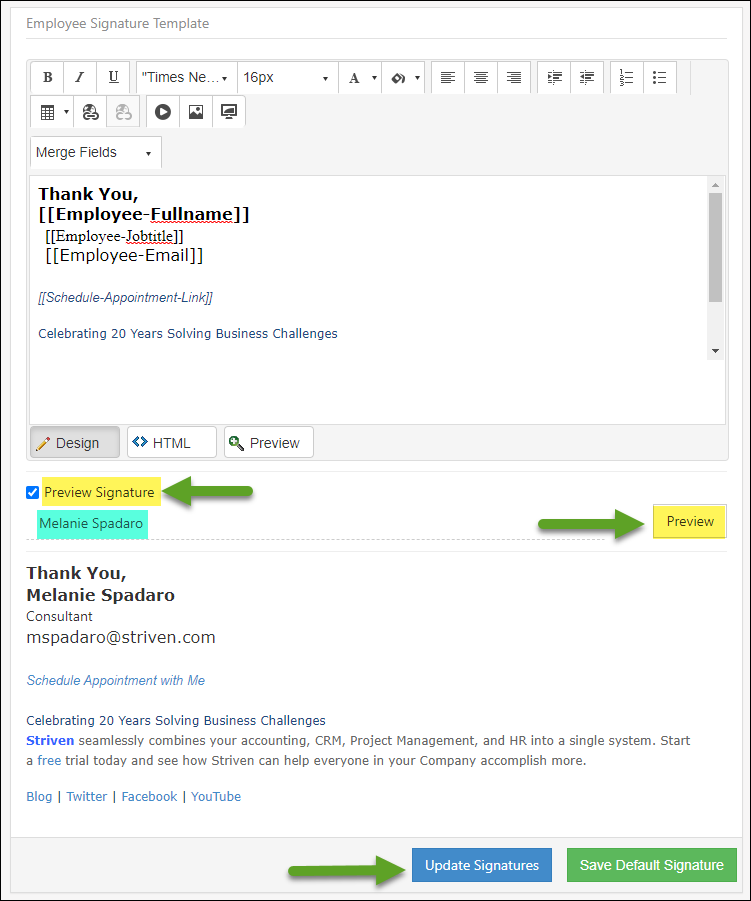
Example of Preview for Employee Signature with Schedule Appointment Link Merged In

If this is a change you want to make for particular Employees instead of globally, you can do so from the specified Employee Info page by inserting the [[Schedule-Appointment-Link]] merge field into the text editor box of their signature and clicking Update.
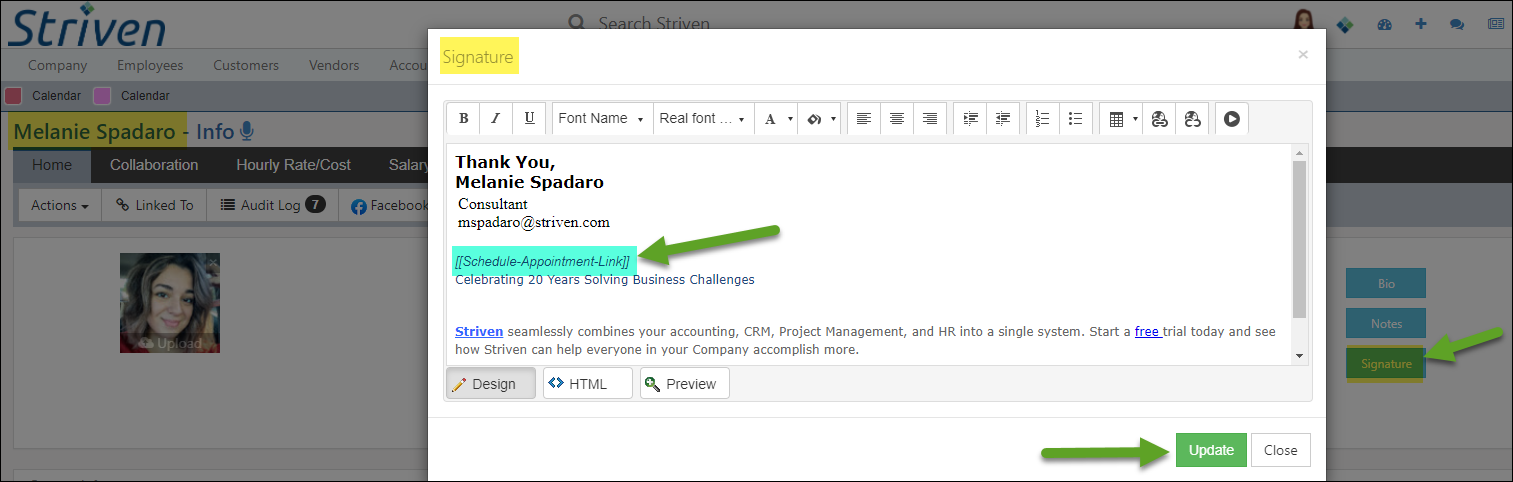
Example of Updating Individual Employee’s Signature with Schedule Appointment Link Merge Field

- Note: This is also a feature the Employees themselves can edit or add to their signature from their My Info page.
Once these settings are in place, the merge field will display the Link within the Employee Signature for Contacts to use.
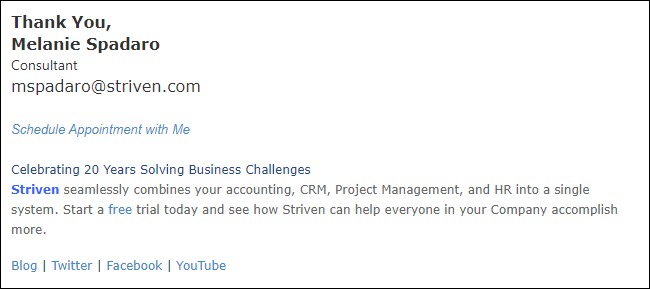
Example of an Employee Email Signature with Schedule Appointment Link

Schedule Appointment Link Icons on Employees List & Employee Info Card
Since Striven’s Schedule Appointment Link is such an incredible tool for making appointment scheduling quick and easy for fellow Employees, there is an icon displayed on both the Employees List results and the Employee Info Card for immediate access to that particular Employee’s Schedule Appointment Link page. The placement of these icons will help make setting appointments with colleagues easy to locate.
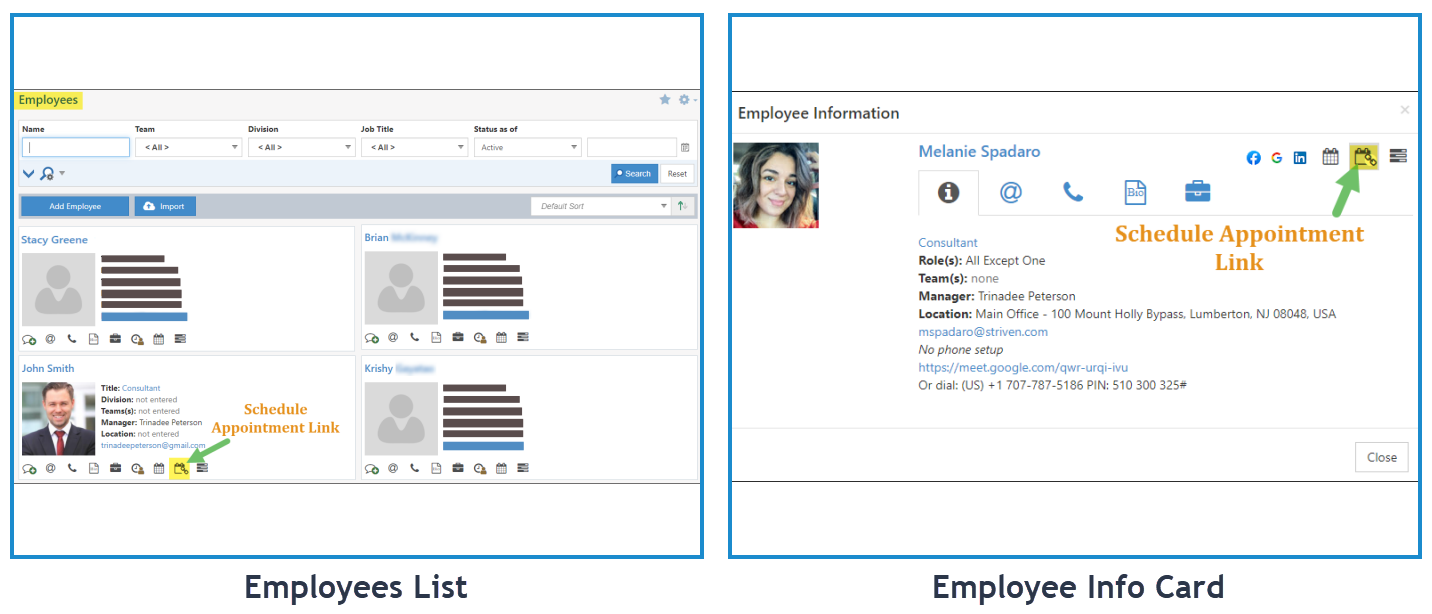
Example of Employees List and Employee Info Card Displaying Schedule Appointment Link Icon

- Note: In order for these icons to display, Employees will need to have their Schedule Appointment Link configured in their My Info page.
-
Skillsets Management
Skillsets can be useful when deciding whom to delegate Projects or Tasks to because you can see the Employee’s qualifications right on this page. This page allows you to view the skill itself, the level the Employee is at with the skill, and also if there is an expiration date for a specific skill.
-
Skillsets Setup
As discussed above, Skillsets can be assigned to individual Employees to show what skills the Employee has earned. Skillsets can be viewed, added, and managed in your Striven settings. By clicking the Add button on the Skillsets List, a popup will initiate in which you can add a new Skillset. Below is a screenshot displaying how adding a Skillset appears and a description of what you can accomplish there. To view Skillsets Setup, use the following steps listed below:
Company → Settings → Employees → Skillsets → Skillsets Setup
- Add Skillset: Initiates a popup described below in which you can create a new Skillset within your Striven system.
- Edit: To edit a Skillset, click on the Skillset title.
- Deactivate: Allows you to deactivate the Skillset from Striven. The search filters, which can be accessed by clicking the Search icon at the top of the screen, will allow you to search for inactive Skillsets to reactivate as needed.
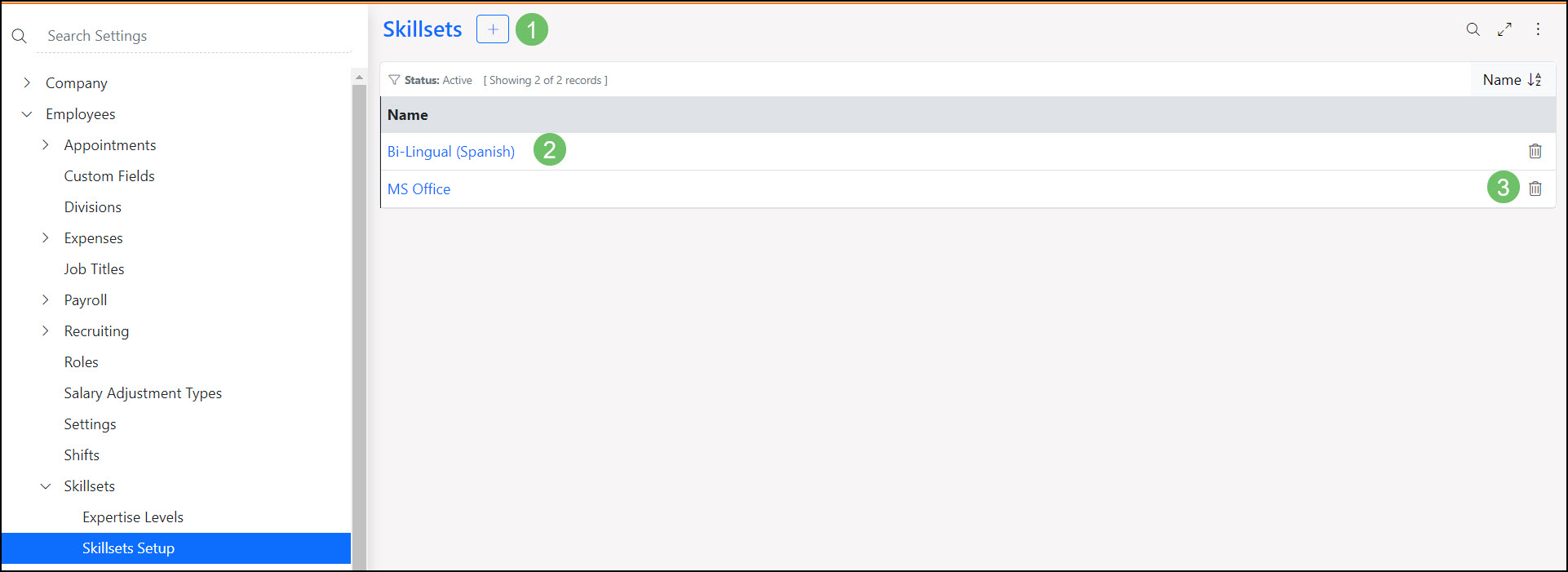
Example of Skillsets Setup Page

Once you have clicked on Add Skillset, determining important information such as the name and requirements to be configured is needed. Review the screenshot below and actions or options that can be set up.
- Skillset Name: The name of the Skillset can be entered in this field.
- Category: Allows you to assign a category for Skillsets. To manage Skillset Categories, you can use the Company Categories page and choose Skillsets from the drop-down list.
- Additional Options:
- Display expertise level: Displays the expertise level given to the Employee’s Skillset. Choosing this will also give you the option to require the expertise level if desired.
- Display expiration date: Displays the expiration date given to the Employee’s Skillset. Choosing this will also give you the option to require the expertise level.
- Description: Allows you to enter a description for the Skillset, with options to format, insert hyperlinks, and use HTML formatting if desired.
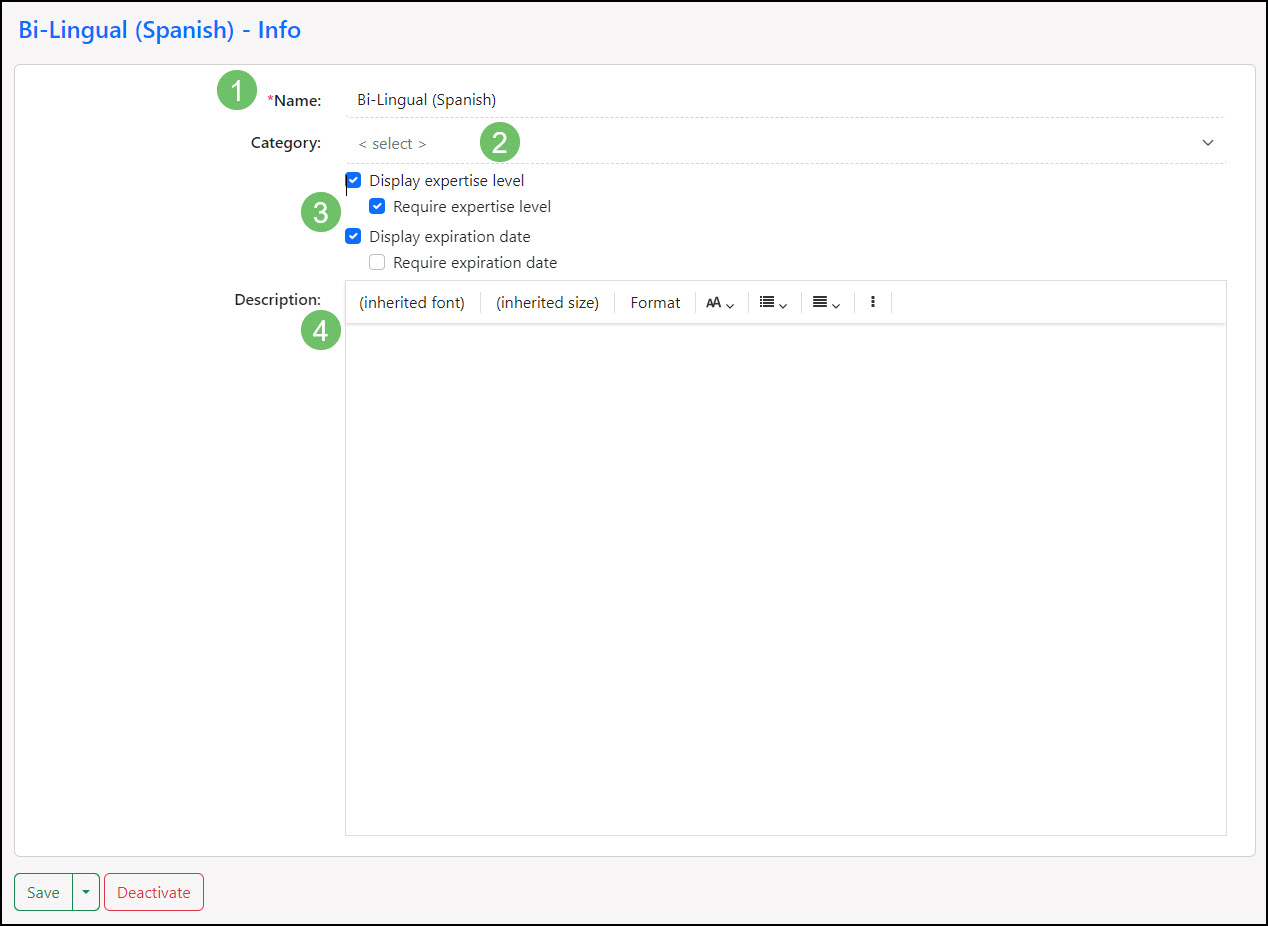
Example of Skillset Info Page

-
Expertise Levels
As discussed above, Skillsets can be assigned to individual Employees to show what skills the Employee has earned and with those Skillsets, you can also assign an Expertise Level. Expertise levels can be viewed, added, and managed in your Striven settings. By clicking the Add button, you can add a new expertise level. Once you add expertise levels they can be assigned to Employee’s Skillset to know how well versed an Employee is at the assigned Skillset. Below is a screenshot illustrating how adding an Expertise Level appears and a description of what you can accomplish here. To view Expertise Levels, use the following steps listed below:
Company → Settings → Employees → Skillsets → Expertise Levels
- Add: Allows you to add a new expertise level.
- Level Name: Clicking the name will allow you to edit the existing expertise level.
- Deactivate: Click the Trashcan icon to deactivate a selected level.
- Rearrange: Provides the ability to click and drag items to different locations within the list.
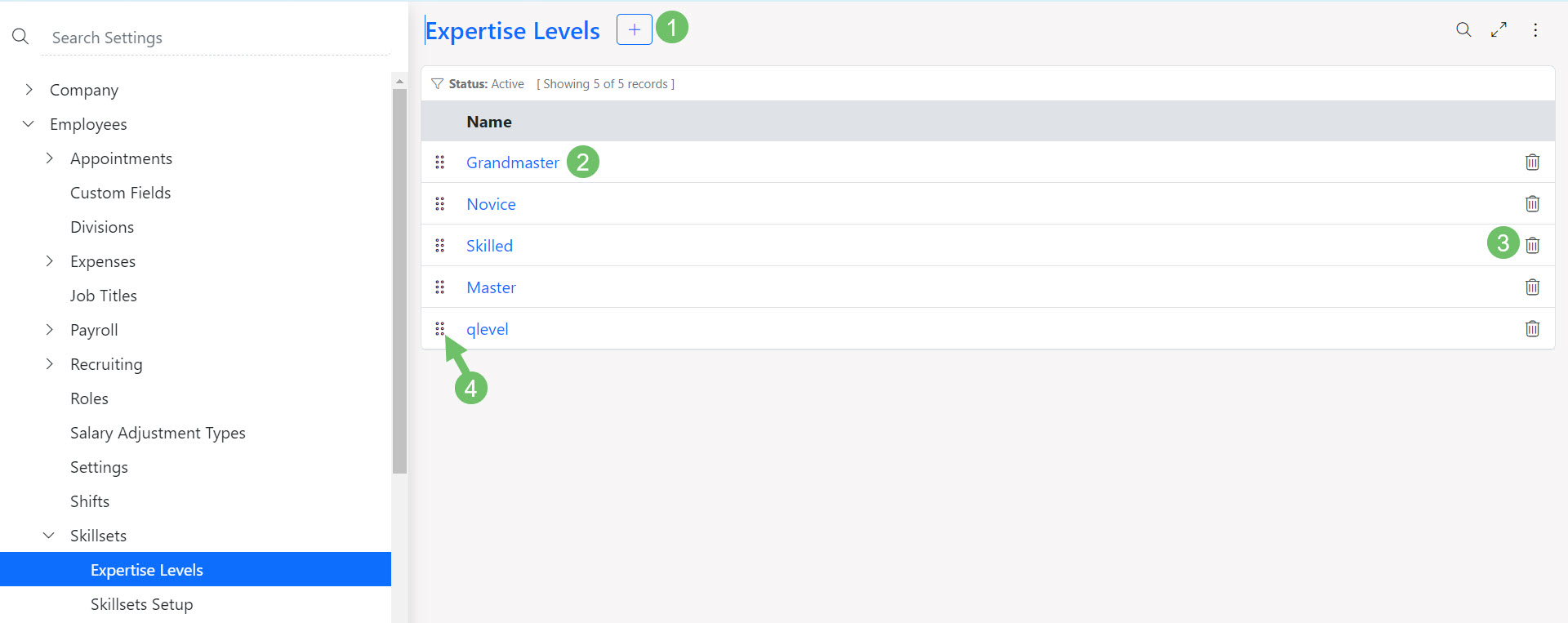
Example of Expertise Levels Page

-
Teams
Apart from managing Employees, you can build Teams within Striven as well. Teams can have a hierarchy, can be assigned Tasks, and can track Employees workload on work calendars. Unlike other entities, Employees can be associated with more than one Team within Striven. This allows for the flexibility to use Teams not only for Customer-facing work, but internal groups as well.
-
Team Types
Team Types can allow you to build Teams to include a structure to suit your Team needs. Determining by the Team Type how many Employees of the selected Job Titles should be included in your Team will help in determining a structure for each Team that will be created of this type. Below is a screenshot displaying how the Team Types page appears and a description of what can be configured here. To view Team Types, use the following steps below:
Company → Settings → Employees → Teams → Team Types
- Team Name: The name of the Team you are viewing or creating.
- Structure: Indicates whether you define a Team structure. This will allow you to add Job Titles and Employees per Job Title that make up the Team.
- Add Job Title: Allows you to add Job Titles to the Team and note how many people should be included that have that Job Title.
- Job Titles: Displays all the Job Titles in the Team and how many people for each Job Title should be assigned to the Team.
- View Associated Teams: Allows you to view Teams of this type that already exist.
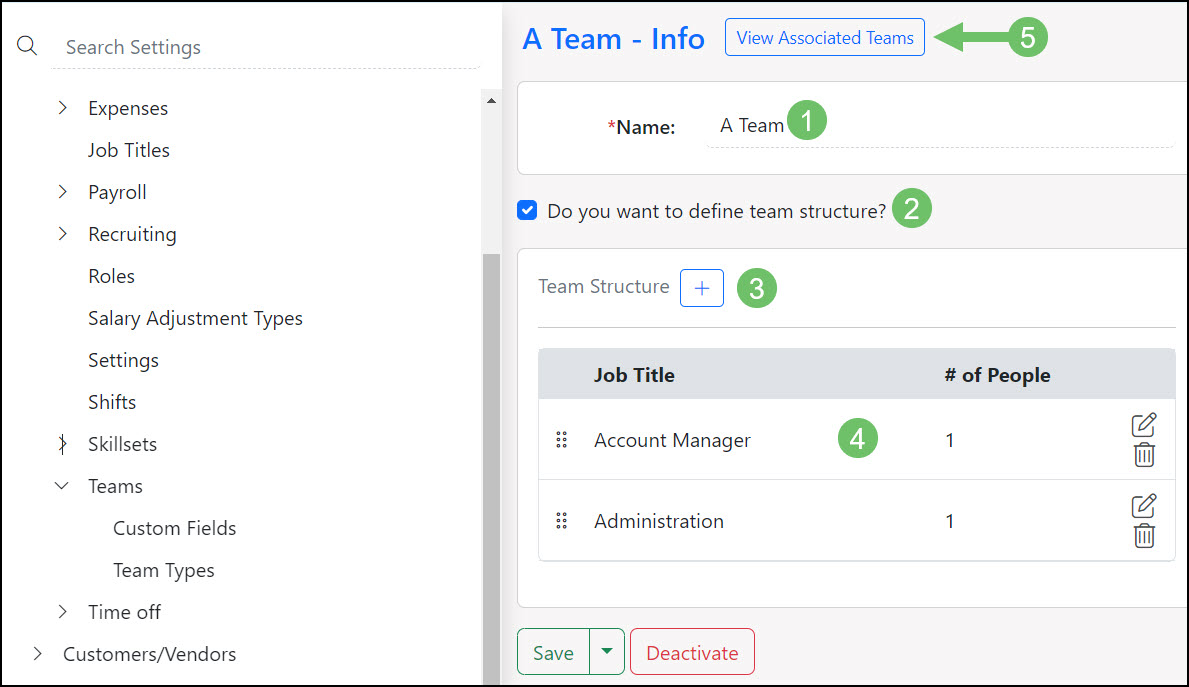
Example of Adding a Team Type

-
Teams Setup
Once you have created Team Types, you are ready to add Teams into Striven, although for convenience the type is not required. You can view existing Teams using the Teams List and there is a button to allow you to add new Teams as well. When adding Teams, you can add members, managers, and more. Below is a screenshot of how the Add Teams page appears and a description of what can be accomplished here. To view the Teams List, use the following steps below:
Employees → Management → Teams
- Upload Photo: Allows you to upload an image for the Team.
- Name: The name of the Team you are choosing to add.
- Type: The Team Type that the Team has been assigned.
- Note: Team Types can define a structure to your Team such as how many of each Job Title should be included in a singular Team.
- Leader: The Employee that you’ve chosen to be the Team leader. Leaders will have the ability to view the Team.
- Task Assignment: Allows or denies the ability for the Team to be available for Task Assignments. This will allow you to search, assign, and reassign Tasks to the Team. To learn more about Task Assignments for Teams, please review our Task Management Guide.
- Job Title: Once an Employee has been added to the Team, they will appear in a bucket with other Employees of the same Job Title.
- Members: The Employees that will be a part of the Team selected. By default, users who are set as members of a Team have the ability to view the Team without editing.
- Manager(s): Displays who manages the Team. Managers of Teams can edit and view the Team.
- Access To: Employees will be given access to the Team information here. Users with access to a Team will have the ability to view the Team without editing.
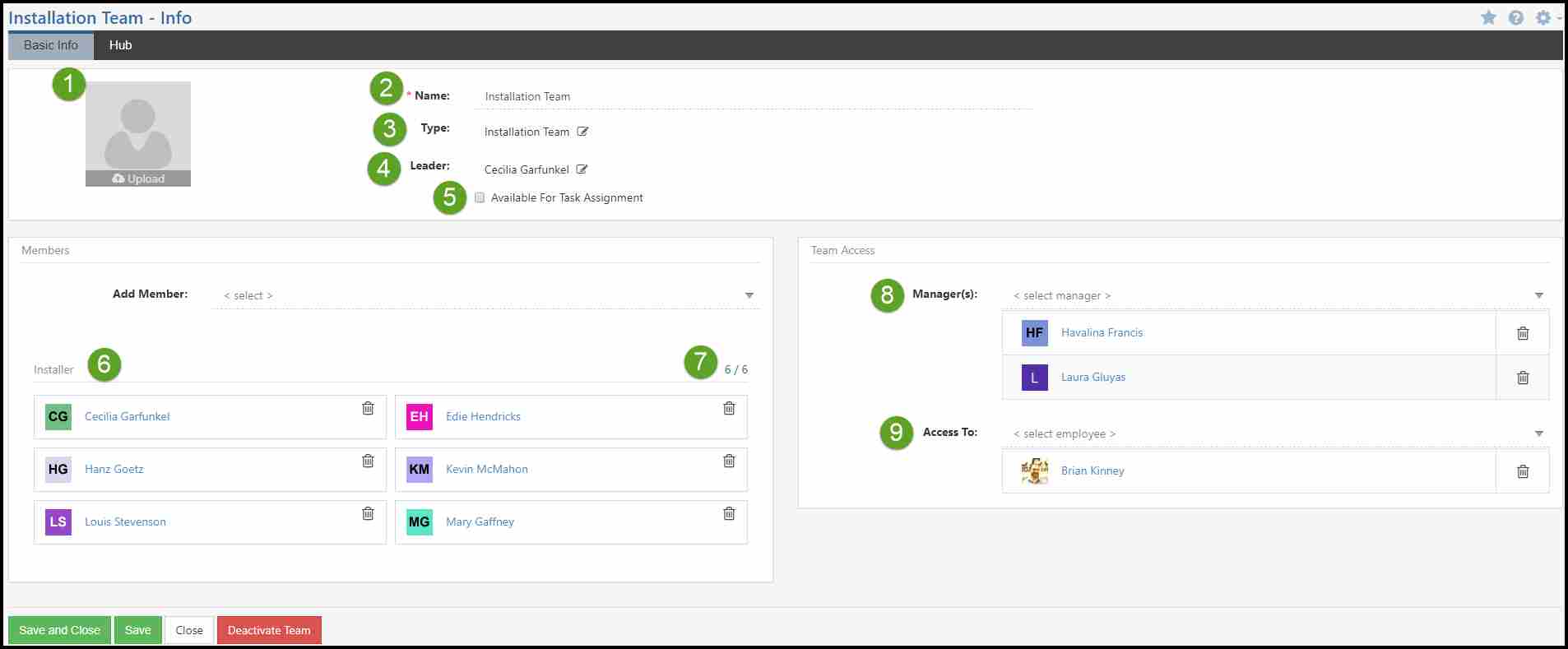
Example of Creating a Team

-
Recap
With this Employee Setup & Info Guide, we’ve discovered how to create and manage Employee information ranging from Contact Info to their Order approval setting. We’ve also discussed ways to manage and assign permissions and User Roles within Striven to ensure security is allocated to Employees correctly. Lastly, we’ve discovered ways to add Teams and Team Types and Portalcontent to ensure Teams are structured to fit your culture. All of this will help you manage Employees better within your Striven system.
FAQs
-
Is my Employee access to Striven unique and secure?
Yes, all Striven accounts are password-protected, and we also utilize two-factor authentication for increased security upon login.
