Striven Integrations
Email Relay Integration
Guide
Overview
-
Striven has an Email Relay Integration option that allows emails from the Striven system to come from your email server rather than Striven’s. This will allow your Company’s IT team to confirm delivered or bounced emails through your email server settings.
-
Permission Required
In order to configure the settings for the Email Relay Settings, you will need to have the permission “Email Relay Setting – Edit ” within your assigned User Role.
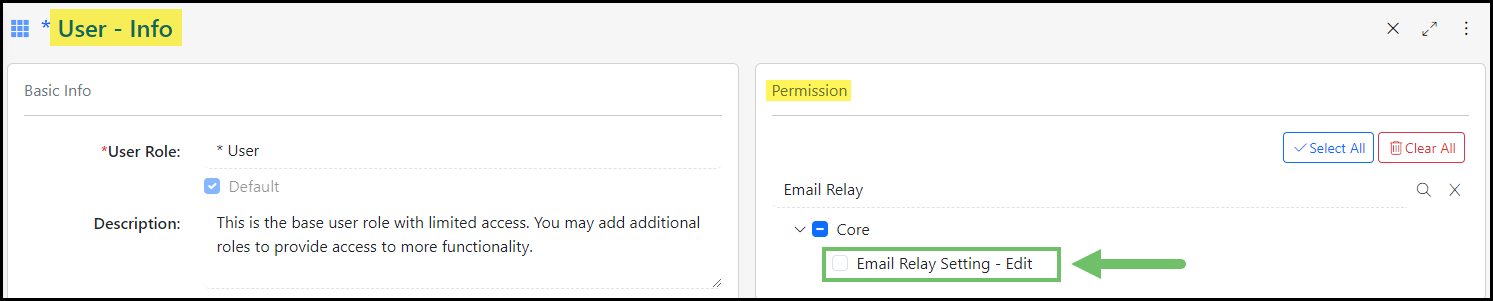
Example of the Permission Required for Email Relay Setup

-
Configuring Email Relay Settings
To set up your Email Relay Settings, navigate to Company → Settings → Integrations → Email Relay Settings.
- Email Relay Server: Enter your own email server if you have one or input the third-party email server you currently use. If nothing is input here, emails will default to be seen as being sent from Striven’s server to the recipient.
- Email Relay Port: Enter the Port number for submitting emails to your SMTP server.
- Mass Email Relay Server: If you have your own or use a third-party email server, you can enter the information here. If nothing is input here, emails will be sent from Striven’s server to recipients. This field will affect where mass emails would be sent from in the system, such as Multi-touch Emails.
- Mass Email Relay Port: Enter the Port number for submitting mass emails to your SMTP server.
- Enable SSL Encryption: Toggle this option on to have your emails sent securely via a Secure Sockets Layer.
- Run mass email between: Allows you to note when mass emails are sent from Striven. Based on the times you input, this will be the timeframe in which your emails will be sent out. To set the times, click on the Clock icon next to the field.
- Mass Email Send Frequency: The time delay that will happen between each email that is sent during the mass email time slot you have selected. This allows you to control exactly when your emails are sent.
- Notification From Address: Set and designate who your automatic emails appear to be coming from. If this field is left blank, Striven will automatically input its default send address.
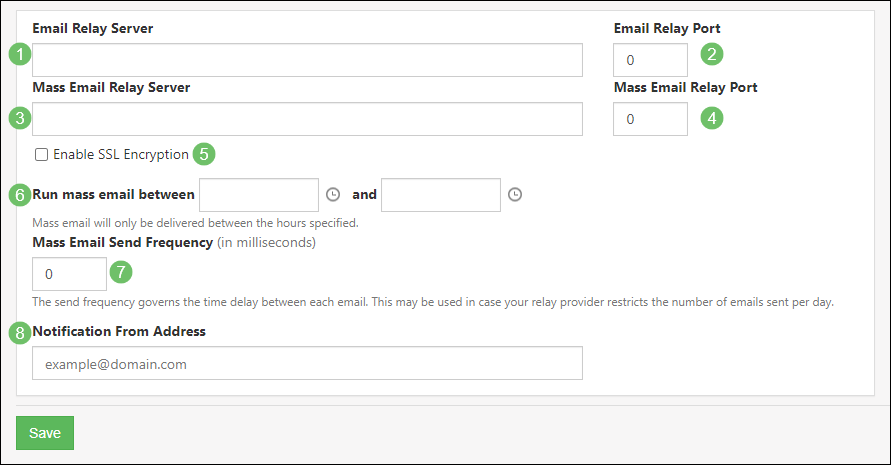
Example of Email Relay Settings in Striven

-
Setting Up an Email Relay with a Dedicated Receive Controller
-
Required Allowed IP Address
It is important to note, you will need to allow IP Address 74.118.246.57 to access your SMTP Relay Server.
