Financials
Banking
Support Guide
-
Overview
Utilizing banking in Striven will enable your Company to manage your Bank and Credit Card Accounts using many tools, including Reconciliations, Deposits, and more. This guide will also help provide information for creating and managing transactions such as Checks, Credit Card Charges, Deposits, and much more. We’ll also discuss Online Banking and how to manage transactions that are linked to Striven from your Account(s).
Read this guide if you are trying to:
✔ Create Credit Card Charges, Checks, and Print Checks using the Print Checks Queue.
✔ Create Deposits and Reconciliations to ensure your Accounts are accurate.
✔ Manage Online Banking to link your Bank or Credit Card Accounts to Striven.
-
Credit Card Charges
Credit Card Charges are transactions that charge a Credit Card Account to pay a Customer/Vendor for goods or services that have been purchased. These transactions can be viewed on the Credit Card Charges List. You can also add new Checks using the Add button. Below is a screenshot displaying how adding a Credit Card Charge appears along with a list describing what can be accomplished there.
The following navigation path will allow you to view the Credit Card Charges List:
Accounting → Banking → Credit Card Charges
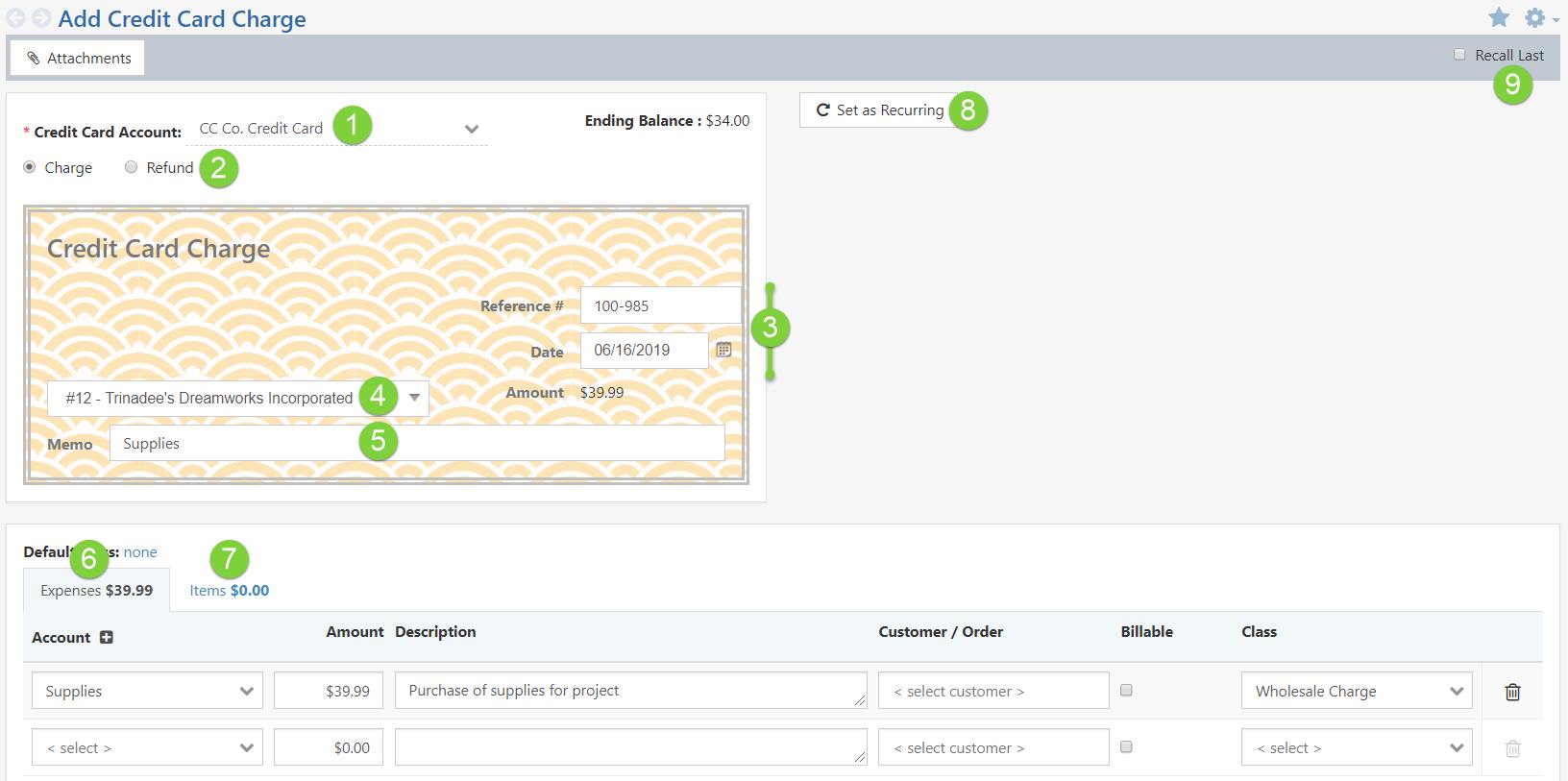
Example of Adding a Credit Card Charge

- Credit Card Account: Allows you to select a Credit Card Account to use when creating a new Credit Card Charge. The ending balance will appear on the right once an Account is chosen.
- Charge/Refund: There are two options when creating a Credit Card Charge including:
- Charge: To purchase goods or services from Vendors which will credit the Credit Card Account.
- Refund: To debit the Credit Card Account for refunds received from Vendors.
- Reference # & Date: The following fields are available for a reference number and date:
- Reference #: Allows you to write a reference number in this field.
- Date: Allows you to choose a date the Check is to be issued.
- Purchased From: You can choose Vendors you have purchased goods or services from. You can also select Customers using this field when issuing refunds.
- Memo: Allows you to write in a memo for the Credit Card Charge.
- Expenses: Allows you to select GL Accounts to attribute funds to your Credit Card Account. You can also associate a Customer and Sales Order to be billed for the expenses if desired. If billable, you can toggle the checkbox on the Line Item marked Billable.
- Items: Allows you to select what Items are being purchased. You can also associate a Customer and Sales Order to be billed for the Items.
- Set as Recurring: Allows you to set either a daily, weekly, or monthly recurrence for the Credit Card Charge.
- Recall Last: Populates information from the last Check created for the Payee chosen in the Purchased From field on the Check.
-
Checks
Checks are transactions that extract funds from a Bank Account to pay an individual Customer/Vendor for goods or services that have been purchased. You can view Checks on the Checks List, as well as add new Checks using the Add button. Below is an example of how adding a Check appears and a list describing what options are available there.
Use the following steps below to view the Checks List:
Accounting → Banking → Checks
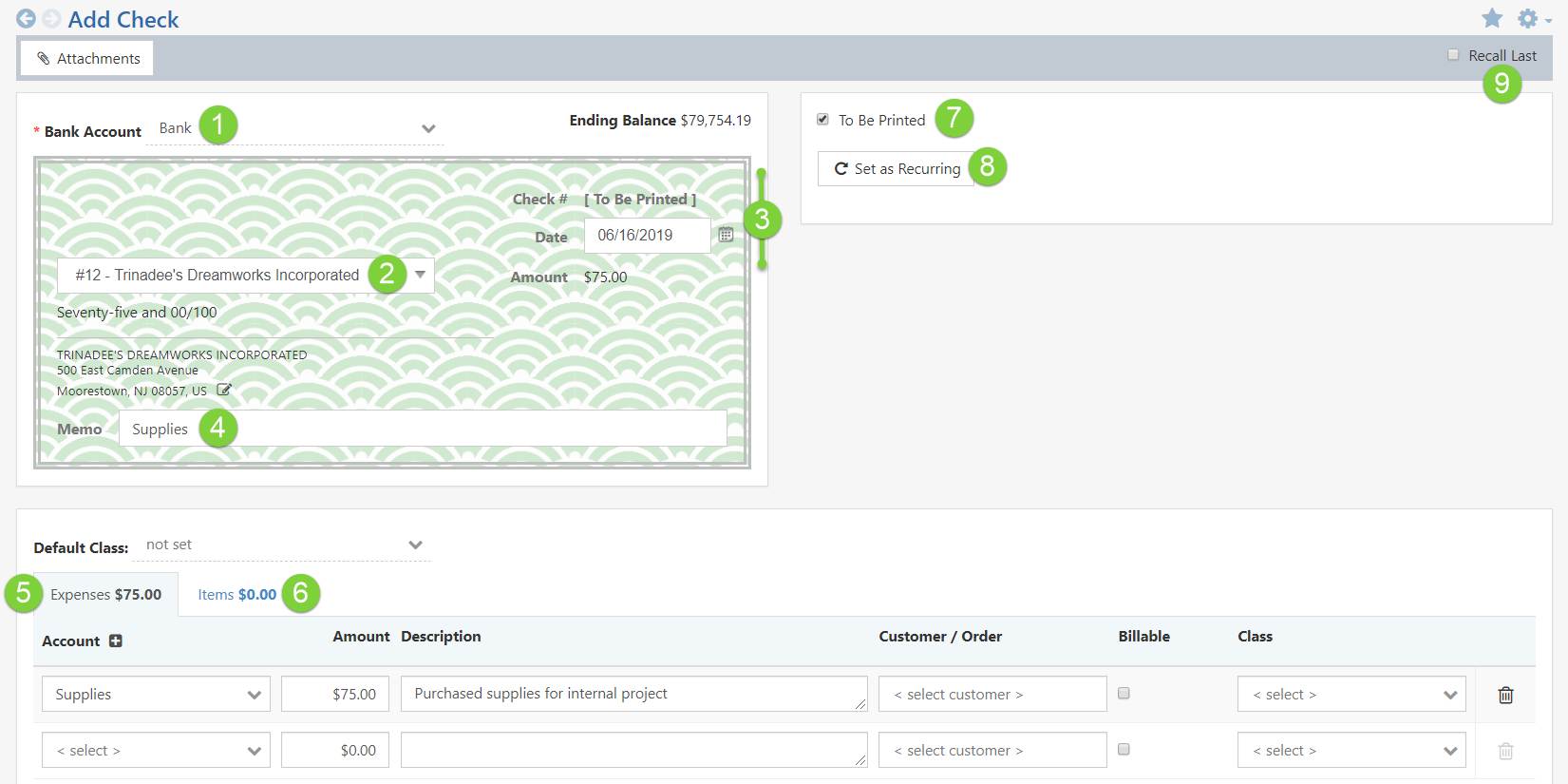
Example of Adding a Check

- Bank: Allows you to select which Bank Account you would like to use when creating a Check. The Account’s ending balance will appear to the right of the Account name once a Bank Account is selected.
- Payable to: Allows you to select who the Check is payable to including Employees, Customers, or Vendors.
- Check # & Date: Fields available with regard to the Check number and date:
- Check #: If To Be Printed has not been toggled on, you can write Checks numbers or things like Wire or ACH in this field.
- Date: Allows you to choose a date on which the Check is issued.
- Memo: Allows you to write in a memo for the Check if desired.
- Expenses: Allows you to select GL Accounts to attribute funds to your Bank Account. You can also associate a Customer and Sales Order to be billed for the expenses.
- Items: Allows you to select the Items being purchased. You can also associate a Customer and Sales Order to be billed for the Items.
- To Be Printed: Determines whether or not the Check should be printed. If toggled on, the Check Number option will state [To be Printed].
- Set as Recurring: Allows you to set either a daily, weekly, or monthly recurrence for the Check.
- Recall Last: Populates information from the last Check created for the Payee chosen in the Payable to field on the Check.
-
Print Checks Queue
Once you have created Checks in Striven, you can use the Print Checks Queue to print them. The Print Checks Queue allows you to print Checks one at a time or en masse simply by selecting Checks you would like to print and clicking the Print button at the bottom of the page. This initiates a popup from which you can choose to print Checks in either a Voucher or Standard format. Standard formats allow you to print multiple Checks per page and the Voucher format will allow you to print one Check per page that also includes the Check details. Below is a screenshot demonstrating how the Printing Settings appear and a list describing what can be accomplished there.
To navigate to the Print Checks Queue :
Accounting → Queues → Print Checks
- Voucher: Provides a two-part combination of a Check and vouchers which includes Check and payee details.
- Note: When using the Voucher format with Striven, please use Check Vouchers with the Check on the top of the page with the Voucher section below.
- Standard: Provides you with the ability to print Check(s) to your local printer. Standard Checks do not contain vouchers as there are generally 3 checks per page.
- Starting Number: You can note the starting number for the Checks being printed. Checks that follow will contain consecutive Check numbers.
- Alignment: Allows you to adjust the Check alignment. The Alignment Offset controls the entire Check layout, while there are individual alignment controls as well. Each point (pt) is equivalent to 1 millimeter to ensure minute adjustments are possible to correctly align your Check information.
- To align horizontally, edit the point numbers in the X column with positive numbers to move right or negative numbers to move left.
- To align vertically, edit the point numbers in the Y column with positive numbers to move up and negative numbers to move down.
- Note: Once the alignment is set, your changes will be saved for the future.
- Add Signature: Allows you to sign your screen to add a signature to Checks printed here.
- Used Saved Signature: If you have a signature saved on your computer, you can upload it here by using the Click to upload instead hyperlink.
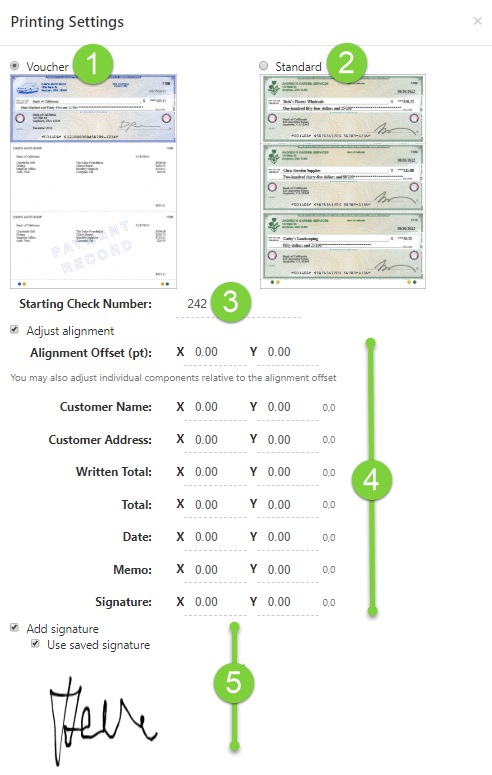
Example of Check Printing Settings

Printing Checks using a Check/Voucher page setup will list all Voucher line items, even if they extend beyond the initial Check/Voucher page. When the line items exceed the space on the first page, the Check and Voucher will print accordingly with the fitting line items. The remaining items will continue onto the subsequent Check/Voucher page(s). Although the Check on the overflow page will be voided, the Check numbering will remain consistent.
- Voucher: Provides a two-part combination of a Check and vouchers which includes Check and payee details.
-
Adjusting Alignment in Striven for Printing Checks
To print a check, navigate to Accounting → Queues → Print Checks, select the check you want to print, and click Print. A popup window will appear with the Printing Settings.
These settings allow you to adjust the alignment of the checks using the X and Y values. While it may initially seem like the alignment is based on a traditional coordinate plane, Striven uses a slightly different system.
- The X value works similarly to the X-axis on a coordinate plane: a positive value moves the content to the right, and a negative value moves it to the left.
- The Y value, however, behaves differently in Striven. A positive Y value moves the content down, while a negative value moves it up. This is the opposite of a traditional coordinate plane, where positive Y values usually move content upward.
In Striven, the alignment settings are managed within a container, which differs from a coordinate plane’s Y-axis. The X and Y values adjust the content’s positioning accordingly. Be mindful of this distinction when entering your values to ensure accurate alignment.
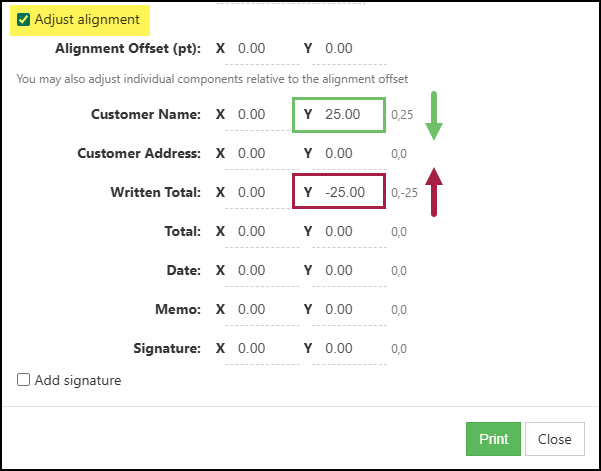
Example of Adjusting the Y Axis with Check Alignment Option Enabled

Printing Checks using a Check/Voucher page setup will list all Voucher line items, even if they extend beyond the initial Check/Voucher page. When the line items exceed the space on the first page, the Check and Voucher will print accordingly with the fitting line items. The remaining items will continue onto the subsequent Check/Voucher page(s). Although the Check on the overflow page will be voided, the Check numbering will remain consistent.
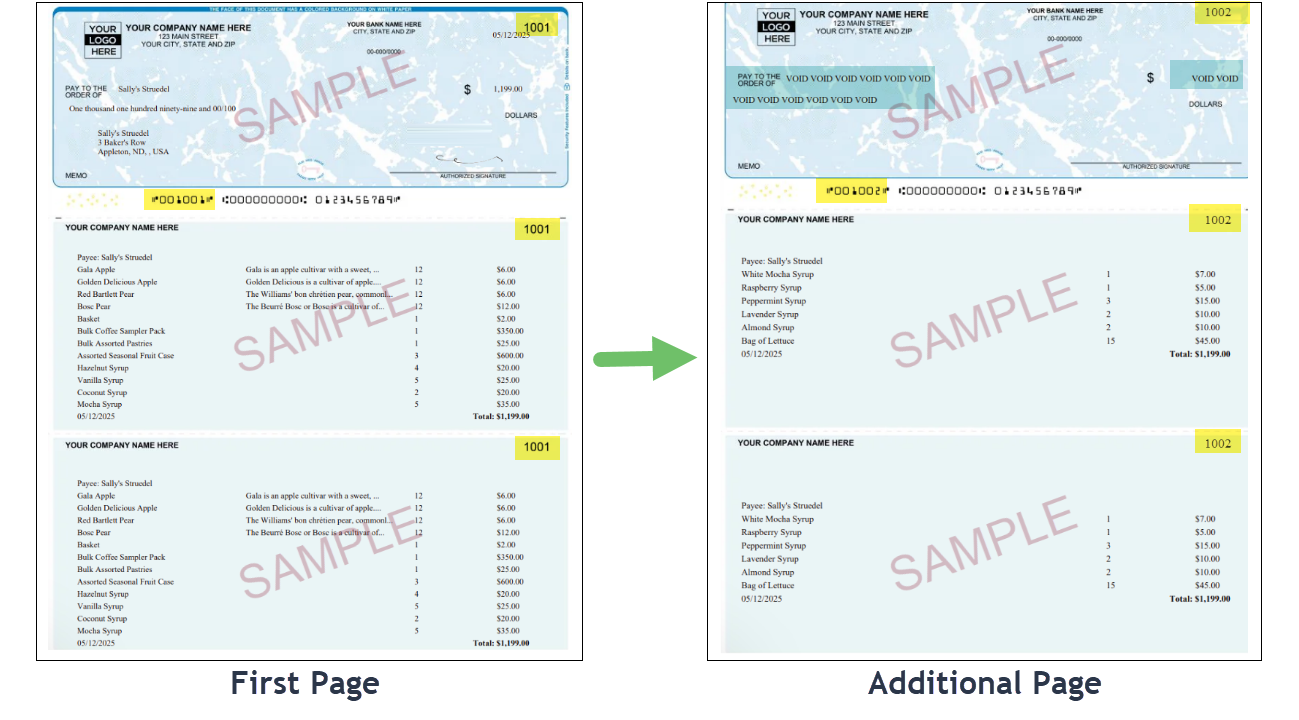
Example of a Check/Voucher Page Printing Overflow Line Items on the Next Page

-
Deposits
One important banking function you can accomplish in Striven is adding bank Deposits. You can view and add new Deposits from the Deposits List. When creating a Deposit, you can allocate funds into a Bank Account by using two functions, including Adding Undeposited Funds and Adding Manual Items. Adding Undeposited Funds allows you to deposit Payments received from Customers that have yet to be deposited. This can be accomplished using the popup which displays undeposited Payments that are available to deposit after clicking the Add Undeposited Funds button. You can also add Manual Items to Deposits which will allocate funds from a GL Account of your choosing into the chosen Bank Account. Below are examples displaying how to adding Manual Items and Undeposited Funds to a Deposit appears and a list describing what can be accomplished there.
Use the following steps below to view the Deposits List:
Accounting → Banking → Deposits
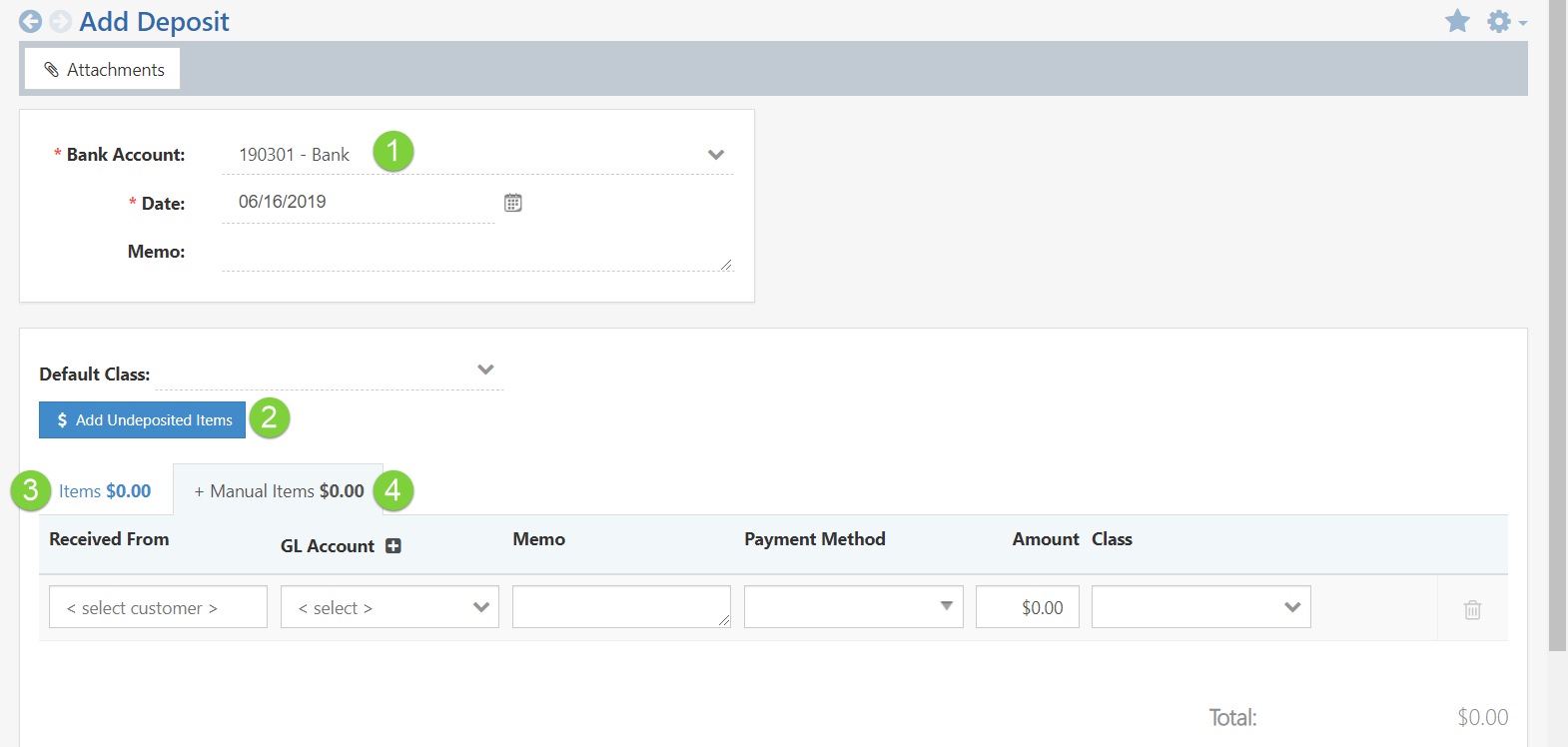
Example of Adding a Deposit

- Bank Account: Allows you to select what Bank Account they would like to deposit funds into.
- Add Undeposited Funds: Initiates a popup (as shown in the screenshot below) from which you can add Undeposited Funds to the deposit by selecting Payments and clicking the Add to Deposit button at the bottom of the popup. Once added, these will appear in the Deposit Items section.
- Items: Displays all Undeposited Items that have been added to the Deposit.
- Manual Items: Allows you to select a GL Account to extract funds from to deposit. You can also associate a Customer, Payment Method, and GL Class (if being tracked).
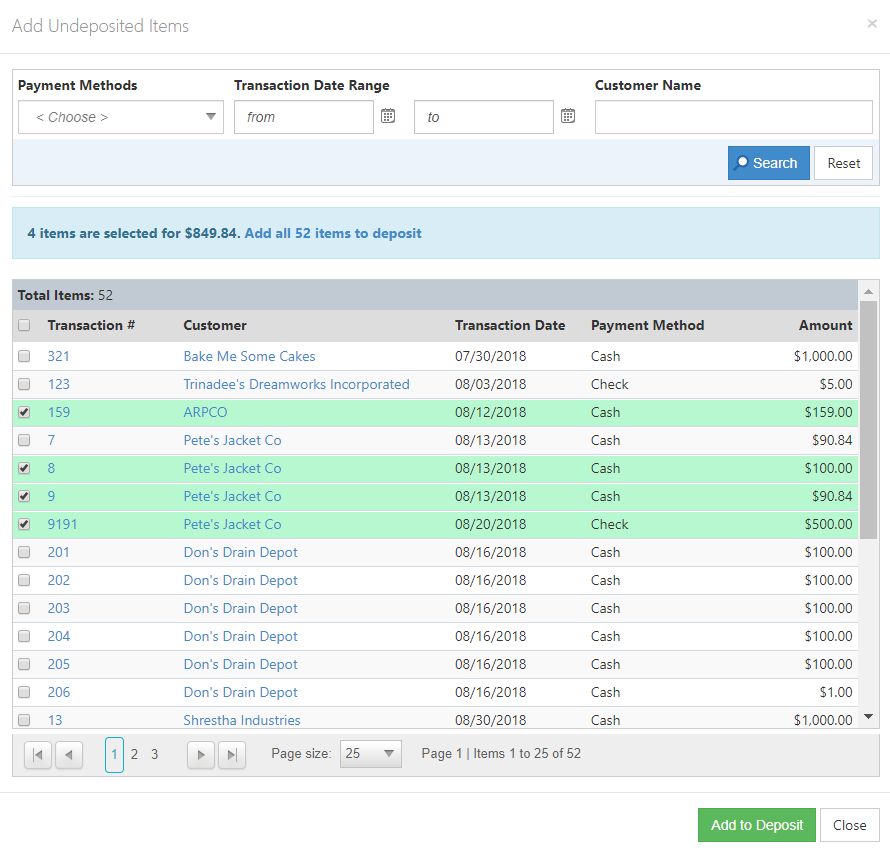
Example of Adding Undeposited Funds to a Deposit

-
Journal Entries
Journal Entries are Transactions in which each line represents GL Accounts which are either debited or credited to create an equal amount of Debits and Credits. When selecting a GL Account on a Journal Entry, you can enter the amount in either the Debit or Credit field as needed. Debit and Credit fields will either show up or down arrows depending on the GL Account Type and how debiting or crediting affects the Account.

Example of a Journal Entry

-
Journal Entries List
To view previously created Journal Entries, the Journal Entries list can be accessed. Search filters can be utilized to narrow down results of the Journal Entries list in order to view specific entries that have been added to the system.
To view the Journal Entries list, navigate to Accounting → Journal Entries.
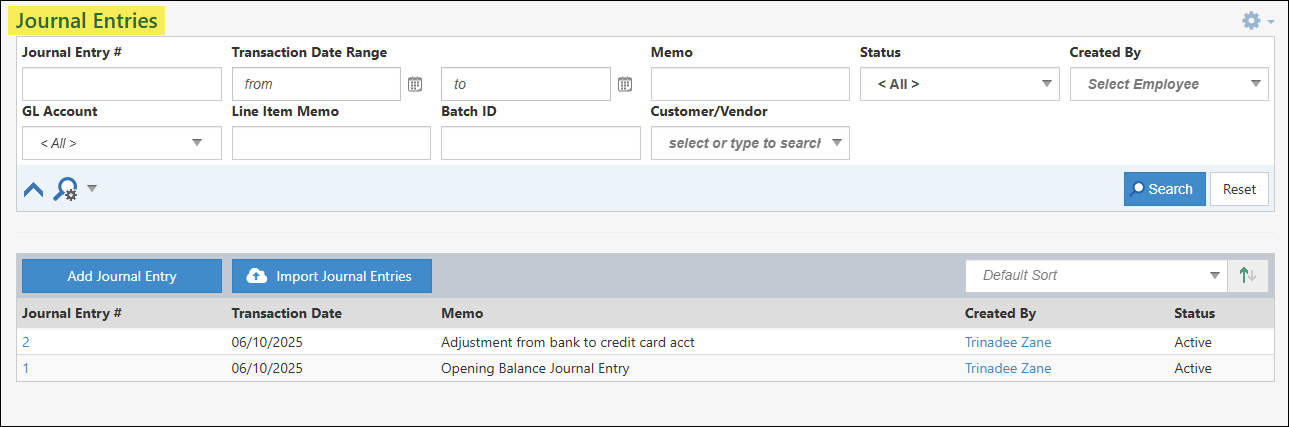
Example of the Journal Entries List

Below is a screenshot illustrating how the Journal Entries list appears and a description of what can be accomplished there.
- Search Filters: There are an array of search filters available on the Journal Entries list to help narrow down results including the following:
- Journal Entry #: Narrows down results based on the Journal Entry number.
- Transaction Date Range: Searches the list based on a beginning and ending date range.
- Memo: Looks into text that is entered into the Memo field within the header information of a Journal Entry.
- Status: Updates the list based on if the Journal Entry is set in an Active or Voided status.
- Created By: Searches the list based on the Employee that created the Journal Entry.
- GL Account: Will base results on GL Accounts that are set within the line items of the Journal Entry.
- Line Item Memo: Looks into the text that is entered into each line item’s memo field within the Journal Entry.
- Batch ID: Narrows results based on the Batch ID that is assigned if the Journal Entry was added to Striven from the Import tool.
- Customer/Vendor: If a Journal Entry has an Accounts Receivable or Accounts Payable account selected on the line items, a Customer or Vendor can be selected to associate the line item. This search filter will narrow results based on that relationship.
- Add Journal Entry: Opens the Add Journal Entry page which will allow the user to add a new Journal Entry into Striven.
- Import Journal Entries: Opens the Journal Entries Import page which will allow the user to add multiple Journal Entries at once.
- Journal Entry #: Lists the Transaction number that has been set or entered onto the Journal Entry. Clicking on the number listed here will open the Journal Entry for more details.
- Transaction Date: Displays the date that has been entered on to the Journal Entry.
- Memo: Shows the text that has been entered into the Memo field within the header information of the Journal Entry.
- Created By: Lists the Employee who created the Journal Entry. Clicking on the Employee’s name listed here will open the Employee Information card for more details about the person.
- Status: Displays whether the Journal Entry is in an Active or Voided status.
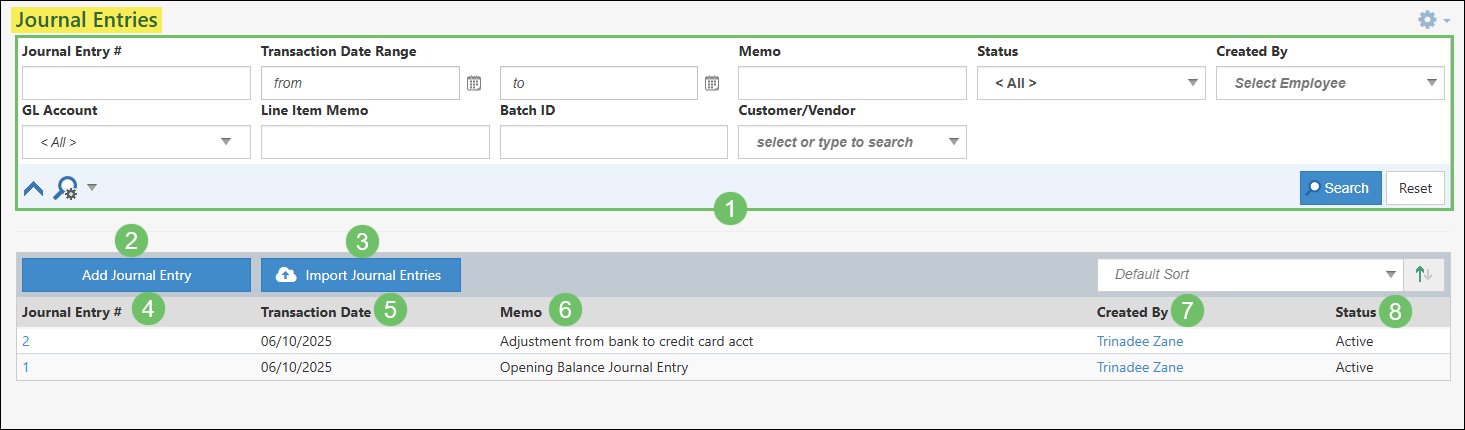
Example of Actions and Information Available from the Journal Entries List

- Search Filters: There are an array of search filters available on the Journal Entries list to help narrow down results including the following:
-
Add Journal Entry
There are a couple of ways you can begin adding a new Journal Entry. The first option is to click the Add Journal Entry button at the top of the Journal Entries list which will open the Add Journal Entry page.

Example of the Add Journal Entry Button on the Journal Entries List

Another way to access the Add Journal Entry page is by selecting Journal Entry from the Quick Add menu available in the Striven menu bar.
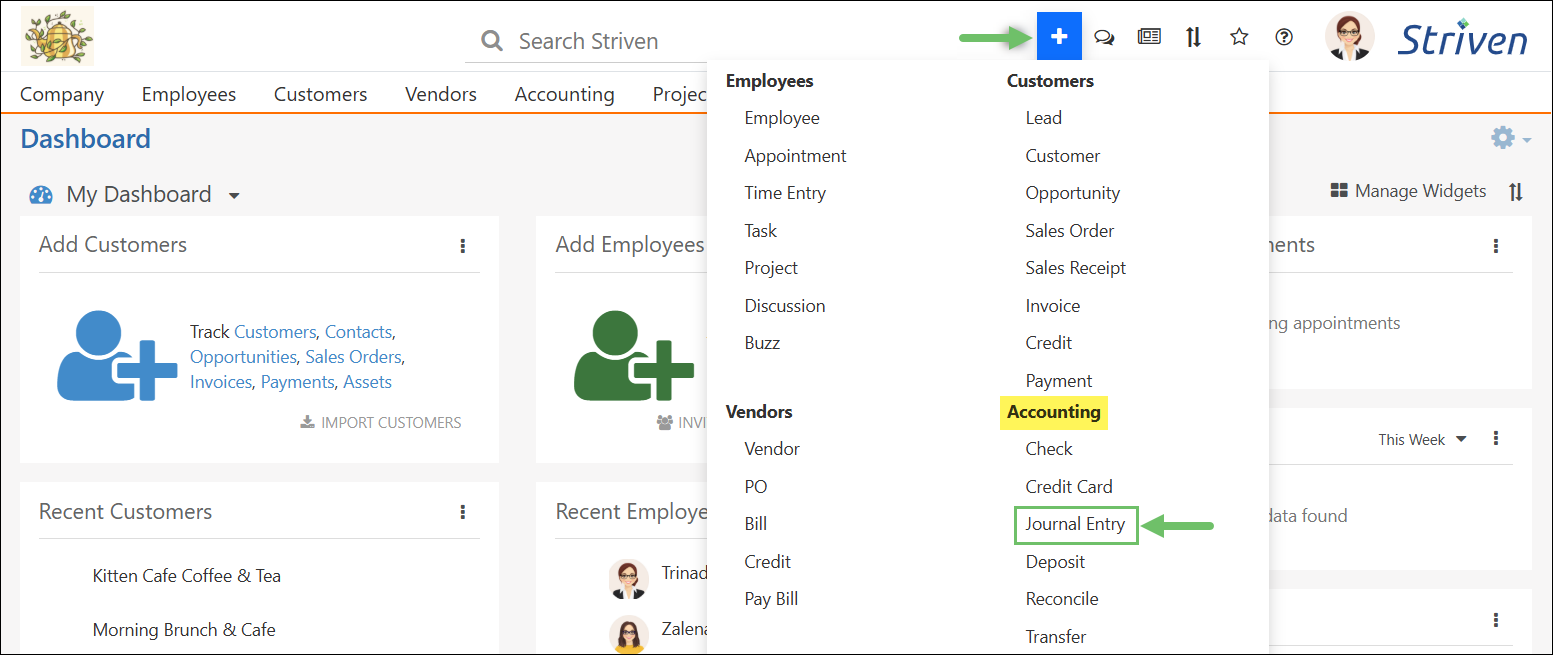
Example of the Journal Entry Option in the Quick Add Menu

Below is a screenshot illustrating how the Add Journal Entry page appears and a description of what can be accomplished there.
- Attachments: Uploads any documentation or files that should be saved and stored with the Journal Entry.
- Create from Template: Allows you to select from previously created Journal Entry Templates in order to prefill information on the Journal Entry for ease of entry.
- Journal Entry #: The Transaction number that will be associated with the Journal Entry. This number will prerefill with the next available number but can be overridden if needed.
- Transaction Date: The date entered here will be the Transaction date associated with the Journal Entry. This date will prefill with today’s date but can be overridden if needed.
- Memo: The text entered here will be set as the Memo for the whole Journal Entry as opposed to each line item on the Journal Entry.
- Set as Recurring: Allows you to set the Journal Entry being created as a recurring Transaction. Recurrence of the Transaction can be set to be created automatically or sent to the Recurring Transactions Review Queue to be created once approved.
- Import Journal Entry Line Items: If a Journal Entry will have many line items, this import tool can be used in order to easily add all the line items for a single Journal Entry at once through a .csv or .txt file.
- Account: The GL Accounts selected here will either be debited or credited the amount entered per line item.
- Debit/Credit: The Debit and Credit columns will either higher or lower the amount of the GL Accounts selected depending on the type of GL Account. Arrows will be shown to indicate if the Account will go lowered or higher. Before the Journal Entry can be saved, the columns must equal the same amount. Any difference between the columns will be shown in parentheses at the top of the columns. Clicking on the number within the parentheses will automatically be set into the last line item on the Journal Entry.
- Line Item Memo: As opposed to having a memo listed for the entire Journal Entry, each individual line item can have a memo entered to indicate the reasoning or any notable information.
- Delete Line Item: Removes the line item from the Journal Entry.
- Save This Journal Entry as a Template: Allows you to save the Journal Entry being created as a Journal Entry Template. Checking on this option will display a Template Name field in order to add a name to the template.
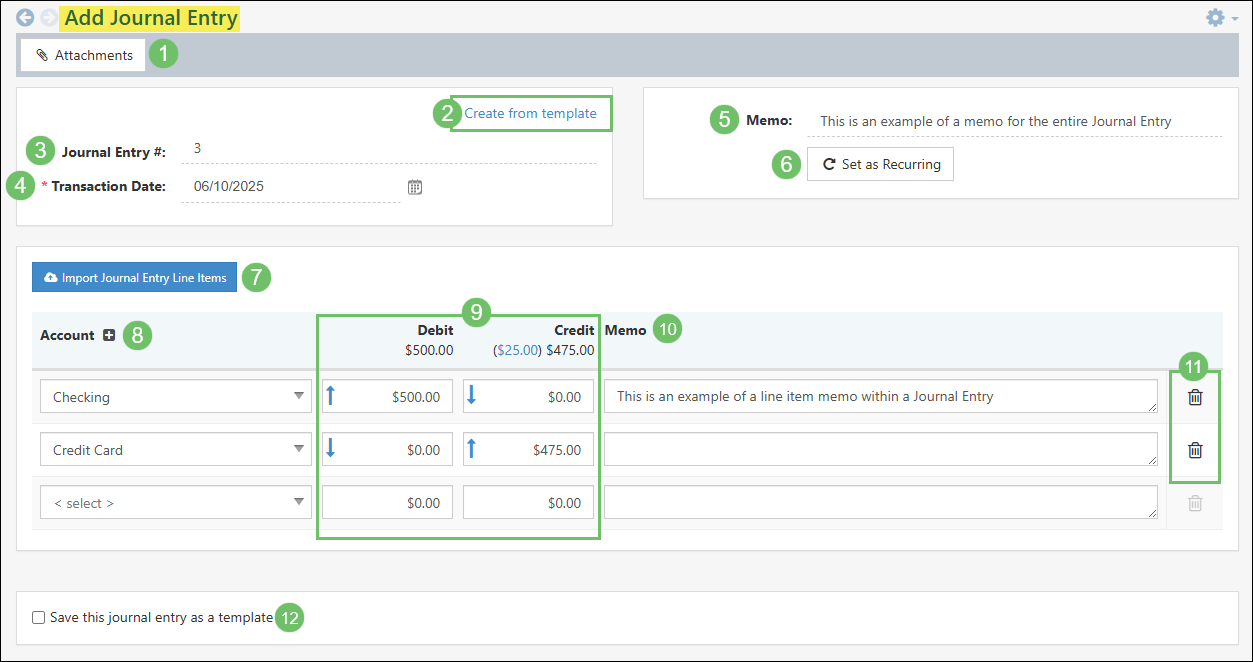
Example of the Available Information and Actions on the Add Journal Entry Page

Accounts Receivable and Accounts Payable Journal Entries
When adding a Journal Entry and an Accounts Receivable or Accounts Payable GL Account has been selected, an additional required field will be added for the line item to associate the debit or credit to a specific Customer or Vendor as shown below.
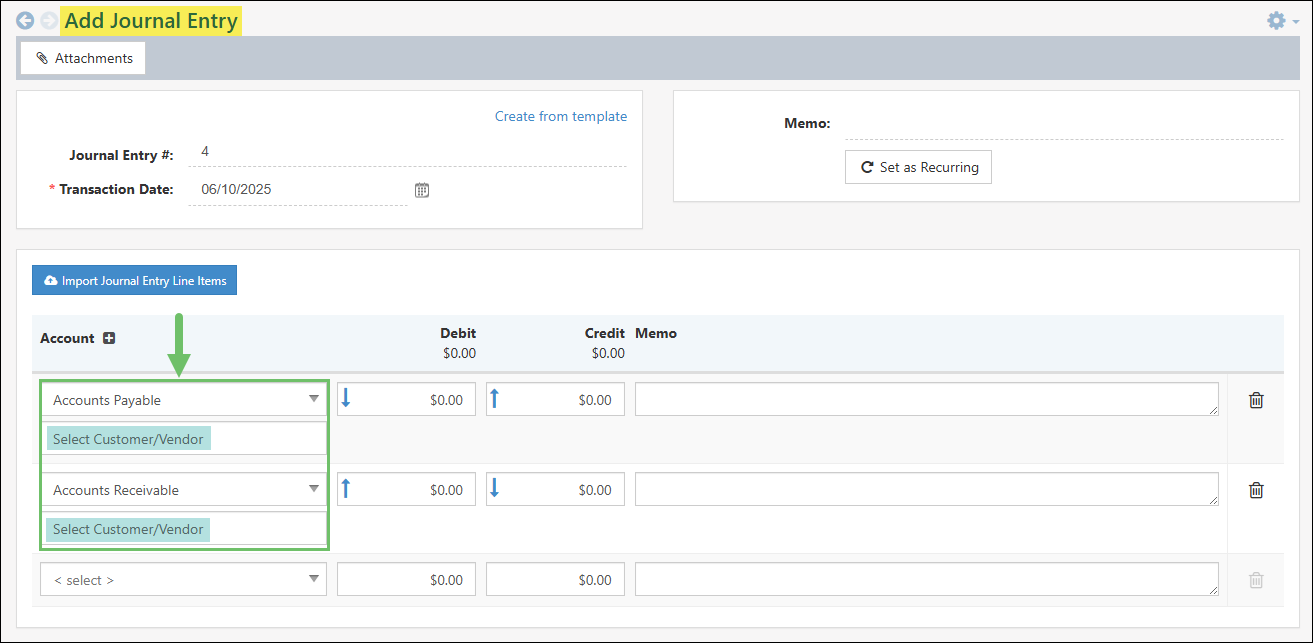
Example of Adding a Journal Entry for AR or AP Type Accounts

-
Journal Entry Templates
To access the Journal Entry Templates list, you will first need to save a Journal Entry as a template. You can save a Journal Entry as a template by checking on the option within the Add Journal Entry page labeled Save this journal entry as a template. Enabling this option will allow you to add a name for the template. Save the Journal Entry for the template to be created.

Example of the Save This Journal Entry as a Template Option on the Add Journal Entry Page

In the future, when creating a Journal Entry, the Create from template option can be selected to choose from previously created templates.

Example of the Create From Template Option on the Add Journal Entry Page

Once you have selected Create from template, a list of the previously created Journal Entry Templates can be selected from. Hovering over the field will also show a Manage option which will open the Journal Entry Templates list to manage and view all Journal Entry Templates.
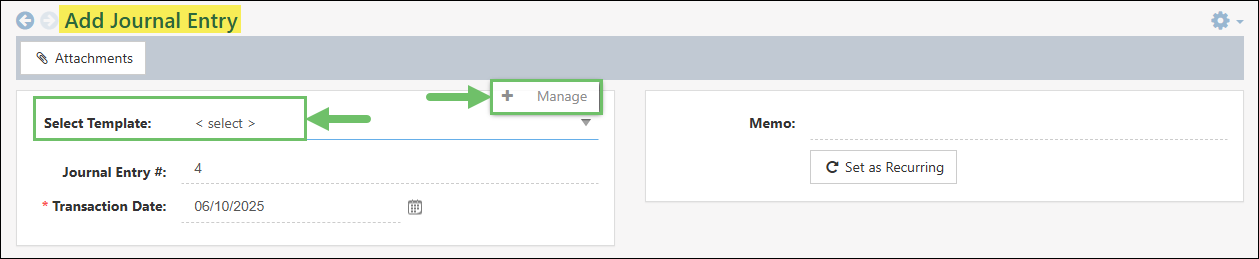
Example of Selecting a Template on the Add Journal Entry Page

Below is a screenshot illustrating how the Journal Entry Templates list appears and a description of what can be accomplished there.
- Search Filters: There are an array of search filters available on the Journal Entry Templates list which include:
- Template Name: Narrows the results listed based on the name that is associated with the Journal Entry Template.
- Memo: Allows you to search for specific text that was entered into the Memo field on the Journal Entry Templates.
- GL Account: Will base results on GL Accounts that are set within the line items of the Journal Entry Templates.
- Line Item Memo: Allows you to search based on specific text that has been entered into the Line Item Memo fields rather than the Memo field for the entire Journal Entry Template.
- Status: Narrows results based on the status of the Journal Entry Template. By default, the search filter will be set to only displaying the Active Journal Entry Templates.
- Customer/Vendor: If a Journal Entry Template has an Accounts Receivable or Accounts Payable account selected on the line items, a Customer or Vendor can be selected to associate the line item. This search filter will narrow results based on that relationship.
- Add Journal Entry Template: Allows the user to create a new Journal Entry Template.
- Template Name: Lists the name of the previously created Journal Entry Templates. Clicking on the name listed here will open the template to view or make necessary changes.
- Memo: Displays the text that has been entered into the Memo field within the header information for the Journal Entry Template.
- Deactivate: Changes the status of the Journal Entry Template to Inactive and will no longer be able to be selected when selecting a template from the Add Journal Entry page.

Example of the Information and Actions Available on the Journal Entry Templates List

- Search Filters: There are an array of search filters available on the Journal Entry Templates list which include:
-
Import Journal Entries
Another way to add Journal Entries into Striven is through the Journal Entry Import tool. This will allow you to add multiple Journal Entries at once through a .csv or .txt file. To use the Journal Entries Import tool click the Import Journal Entries button that is available at the top of the Journal Entries list.
Learn more about importing data into Striven by reviewing our Import Management Guide.
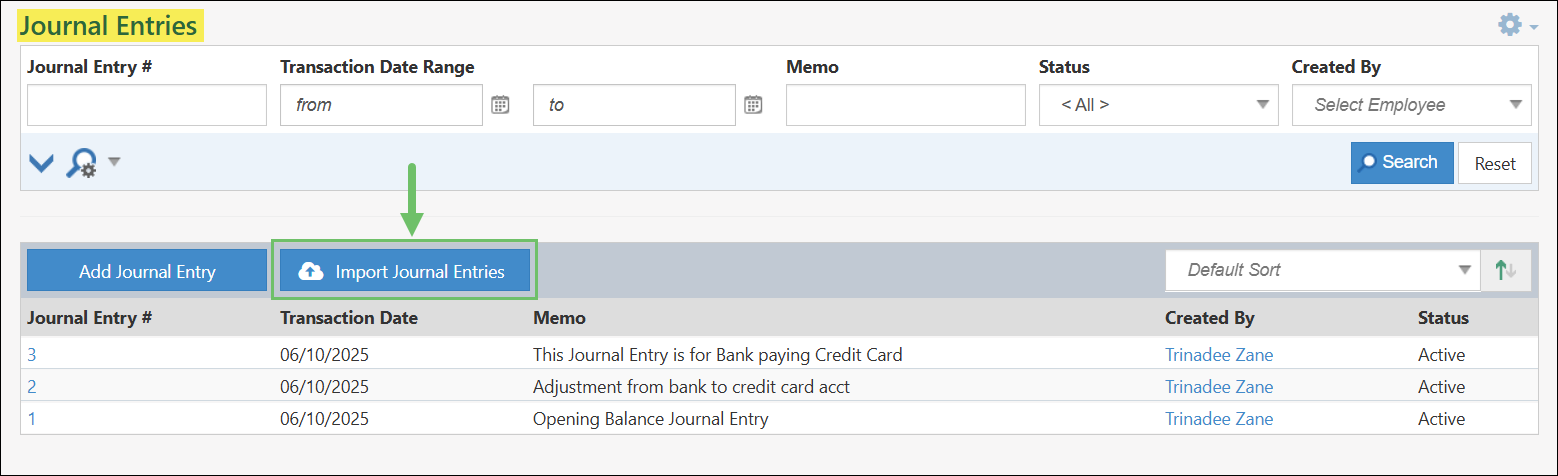
Example of the Import Journal Entries Button on the Journal Entries List

-
Reconciliations
Reconciliations are ways to check and maintain the accuracy of your GL Accounts in Striven according to your bank or credit card statements. Reconciling occurs through checking your statements and the Reconciliation screen within Striven simultaneously to ensure all transactions from your statement are in Striven and accurate both in amount and date. The Reconciliations List will allow you to view, undo, and add new Reconciliations by choosing an Account before clicking the Search button. After choosing an Account and clicking Search, a list of previous or pending Reconciliations will appear. To add a new Reconciliation, click the Reconcile button. This will populate the Statement Info screen on which you can begin the process of reconciling by entering your statement’s ending balance and date. Below is an example of how the Reconcile page appears and a list describing what can be accomplished there.
Use the following steps to view the Reconciliations List:
Accounting → Banking → Reconciliations
- GL Account: Allows you to select GL Accounts to reconcile.
- Statement Date: Allows you to choose the end date of your statement using the Calendar icon.
- Last Reconciled Date: Displays the date on which the Account was last reconciled.
- Beginning Balance: Displays the beginning balance of the Account and will either display as $0 if never reconciled or display the amount from the last Reconciliation’s ending balance.
- Ending Balance: Allows you to enter the ending balance that appears on your statement in order to reconcile in Striven accurately.
- Service Charges: Allows you to enter service charge information for the Reconciliation such as the amount, date, GL Account associated, and the Class.
- Interest Earned: Allows you to enter interest earned information for the Reconciliation such as the amount, date, GL Account associated, and the Class.
- Actions: The following actions are available:
- Next: Allows you to view transactions in Striven in order to reconcile the Account.
- Close: Closes the Reconciliation and bring you back to the Reconciliations List.
- Undo Last Reconciliation: Undoes the last Reconciliation for the selected Account.
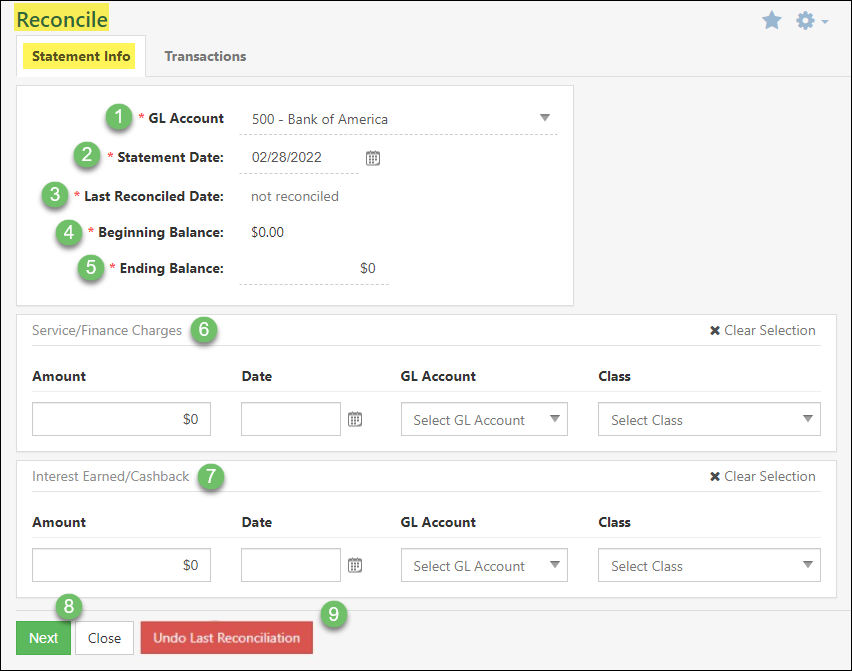
Example of the Reconcile Statement Info Page

-
Reconciliation Clearing
Clicking Next on the Reconciliation Info page will bring you to the Reconcile page which lists transactions on the right and left side of the screen. The left side notes transactions that decrease the Account’s balance. For a Bank Account, this is Checks & Payments, while this side is titled Charges on a Credit Card Account. The right side notes transactions that increase the Account’s balance. For a Bank Account, this is Deposits, while this side is titled Payments on a Credit Card Account. You can clear off transactions by selecting them, which will add up to their cleared balance. The goal of Reconciliation is that your Cleared Balance added to your Beginning Balance should equal the Ending Balance. Below is an example featuring the Reconcile screen and a list describing what can be accomplished there.
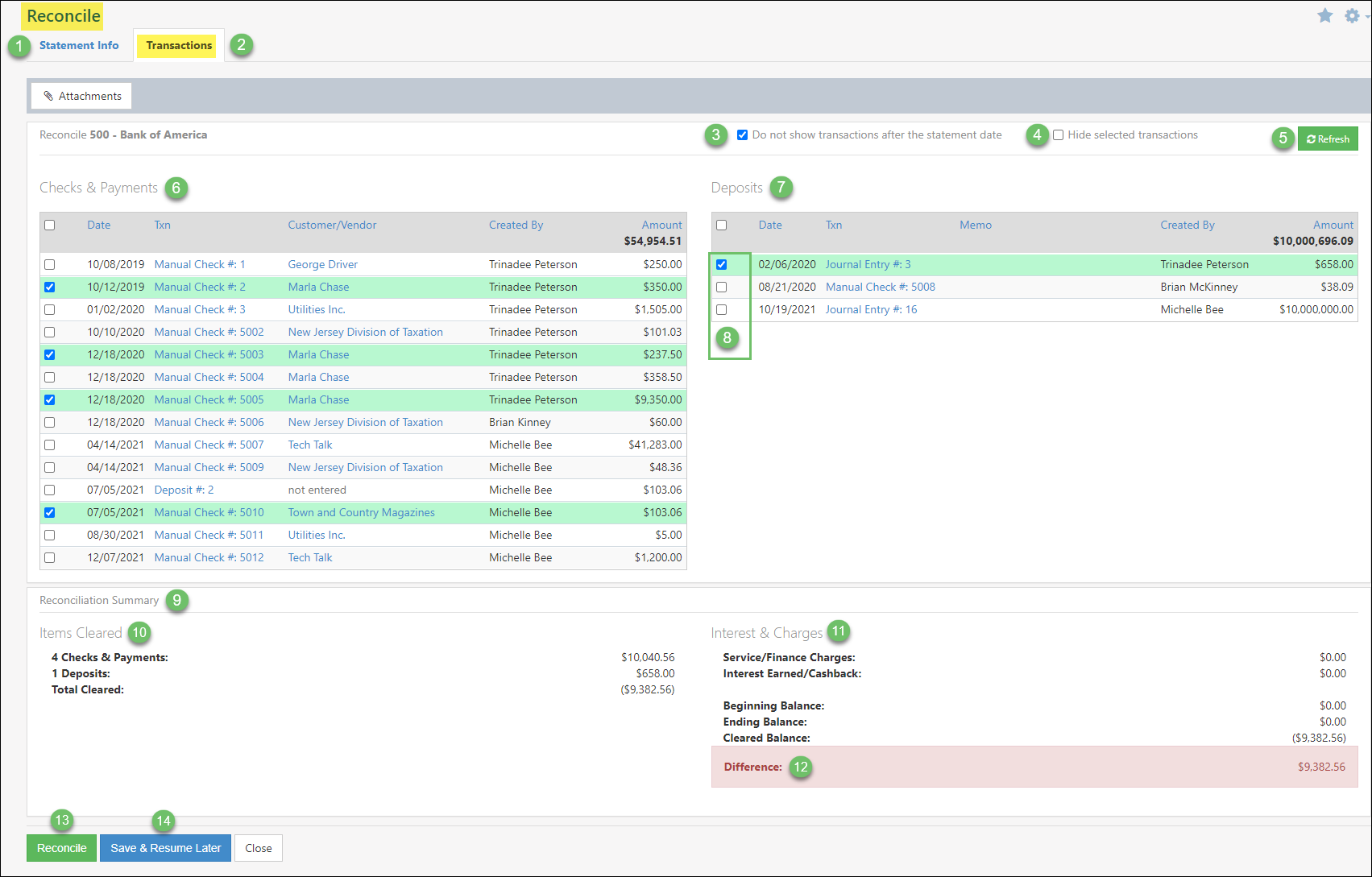
Example of the Reconcile Page

- Statement Info: Populates the Statement Info page (discussed in the above section) and will allow you to change information about their statement including Ending Balance, Date, etc.
- Transactions: Shows all transactions available for Reconciliation within the Account.
- Do not show: When toggled on, this checkbox hides transactions dated after the statement date. If toggled off, this shows transactions dated after the statement date. This will help show transactions that may have been misdated.
- Hide Selected Transactions: Hides the transactions that you have checked off as being cleared to minimize data on the page and to focus on which transactions still needs to be cleared. These hidden transactions will still be included in the Reconciliation calculation and the final saving, but will not clutter the page while working on a Pending Reconciliation. This will save time and effort when determining where you left off when you last worked on the Pending Reconciliation.
- Note: Once the box is checked, the option switches to Show already selected/saved transactions so you can see all the Reconciliation transactions displayed again.
- Refresh: Refreshes the page to show recent changes to transactions.
- Left Side: The Left Side as discussed above is for transactions that decrease the Account’s balance. This side is either titled Checks & Payments or Charges.
- Right Side: The Right Side as discussed above is for transactions that increase the Account’s balance. This side is either titled Deposits or Payments.
- Clear: Either clears or unclears transactions on the Reconciliation. Clearing a transaction indicates that the transaction is accurate and present on your statement and in Striven. Checking this box will also lock the transactions so they cannot be edited or voided while you’re working on a Pending Reconciliation they’re included in.
- Note: When viewing transactions that have been marked as cleared, they will display a Pending Reconciliation tag to alert users as to why they cannot make changes or void the transaction.
- Reconciliation Summary: Shows a summary of the Reconciliation, including Items Cleared and Interest & Charges.
- Items Cleared: Lists a summary of the transactions already cleared and their totals.
- Interest & Charges: Shows the total amount of interest and service charges that were added on the Statement Info page.
- Difference: Displays the difference between the Ending Balance and the Cleared Balance. There are two color statuses, which are described further below:
- Red: Indicates that the Reconciliation is not equal and cannot be completed. The total difference will be displayed here for you to correct the issue. Positive difference means review the value on the right side, Negative difference means review the value on the left side.
- Green: Indicates the Difference is $0.00, meaning the Reconciliation is accurate and can be completed.
- Reconcile: Allows you to reconcile the Account, initiating a popup of the Reconciliation Summary (discussed in the section Reconciliation Summary below).
- Save & Resume Later: Allows you to save the Reconciliation and put it in a Pending status. This will enable you to make changes to transactions and then come back to finish the Reconciliation later.
-
Reconciliation Summary
As discussed above, once an Account is cleared to a $0.00 difference, you can click the Reconcile button to successfully reconcile the Account. This will initiate a pop up summarizing the Reconciliation with two available views. The Summary view shows the Reconciliation information including how many transactions have been cleared, the ending balance, and more. The Detail view shows all the transactions that have been cleared, including each transaction’s date/amount, and payee. Both the Summary and Detailviews include a Print button which will download a printable PDF version of the information. Below is a screenshot portraying how the Reconciliation Detail appears and a list describing what can be accomplished there.
- Views: There are two views available, which are discussed below:
- Summary: Shows the total amount of transactions cleared and the balances involved in the Reconciliation.
- Detail: Shows the individual transactions that were cleared and left uncleared, along with their payees and balance.
- Cleared Transactions: Shows the transactions that were cleared. Summary will show fewer details than the Detail view (as discussed in point 1).
- Uncleared Transactions: Shows the transactions that were left uncleared. Summary will show fewer details than the Detail view (as discussed in point 1).
- Undo: Undoes the Reconciliation for you to reconcile again.
- Print/Close: The following actions are available:
- Print: Downloads a printable PDF version of either the Summary or Detail (depending on which view was up when the Print button was clicked).
- Close: Closes out the Summary/Detail popup.
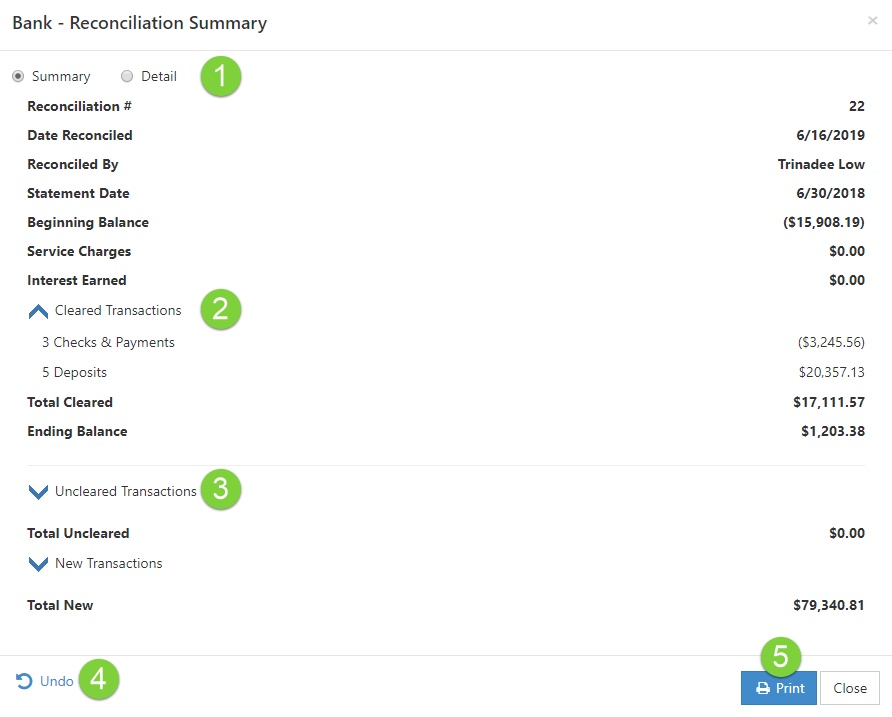
Example of Reconciliation Summary

- Views: There are two views available, which are discussed below:
-
Fund Transfers
A Fund Transfer is a way to allocate funds from one GL Account to another in a single transaction. Fund Transfers can facilitate moving funds from one Bank Account to another or closing out Accounts at the end of the year. You can View, Edit, or Add New transfers using the Fund Transfers List. Below is an example featuring what adding a Fund Transfer looks like and a list describing what can be accomplished there.
Use the following steps to view the Fund Transfers List:
Accounting → Banking → Transfers
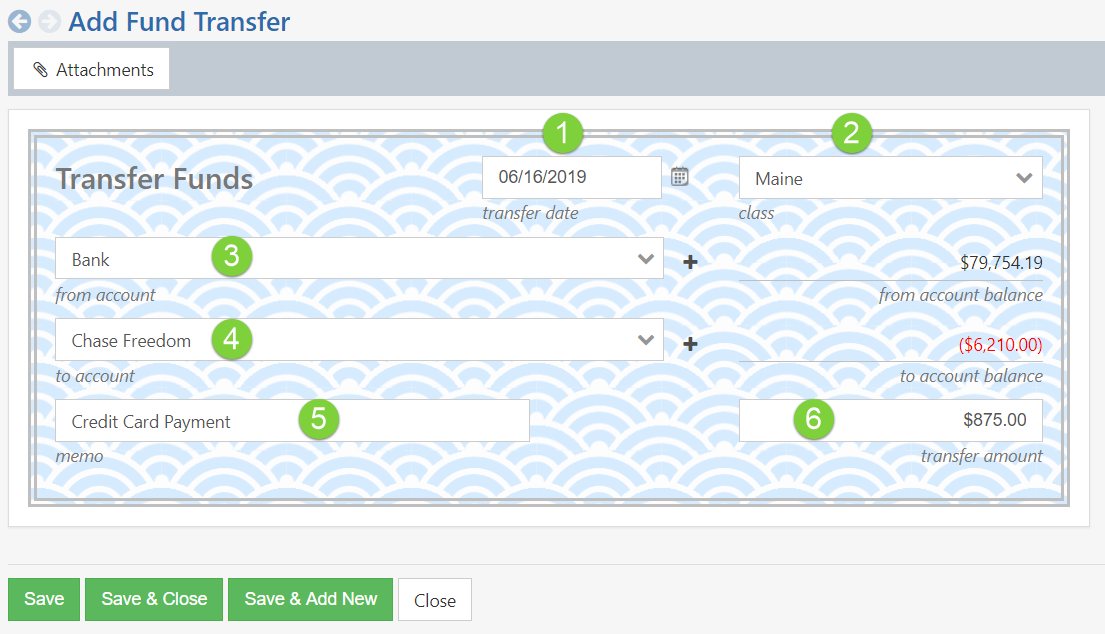
Example of Adding a Fund Transfer

- Date: Allows you to choose a date on which the Check is issued using the Calendar icon.
- GL Classes: Allows you to associate a GL Class for the transaction if Classes are being tracked.
- From Account: Allows you to choose which Account to transfer from.
- To Account: Allows you to choose which Account to transfer to.
- Memo: Allows you to write in a memo for the fund transfer.
- Transfer Amount: Allows you to enter the amount to be transferred to and from the selected GL Accounts.
-
Online Banking
Striven offers an Online Banking integration through Yodlee, enabling you to seamlessly sync transactions from your bank and credit card statements into Striven.
-
Enable Online Banking
To enable the Yodlee Online Banking integration navigate to Company → Settings → Integrations → Online Banking. When you are ready to begin setting up Online Banking in Striven click the Enable Online Banking option.

Example of the Online Banking Settings Page Not Enabled

Once you have selected the option for Enable Online Banking, additional fields will appear to be entered including Email, First Name, and Last Name. The information entered into these fields should match with the information listed with the bank you wish to connect with the Yodlee Online Banking integration in Striven.
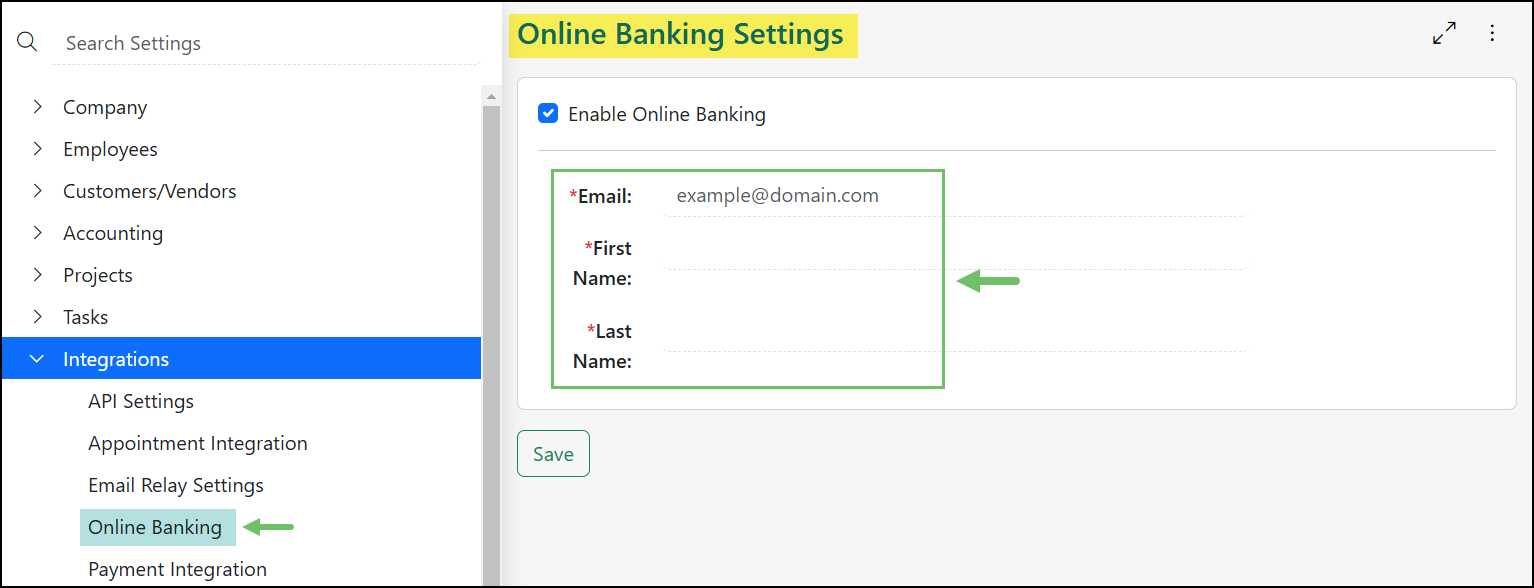
Example of the Online Banking Settings Page Enabled

After the Email, First Name, and Last Name have been entered into the appropriate fields and saved, a summary of information will be displayed with additional options to turn the Yodlee Online Banking integration off or edit the previously entered information.
To begin connecting your bank account to Striven, click the Add Accounts button.

Example of the Online Banking Settings Page Summary

The window that will appear will have common bank options that can be selected. If the bank you wish to connect to is not shown, the Search field at the top can be used to narrow down results to a specific bank.

Example of the Yodlee Popup Page

Note: The following instructions of setting up the Online Banking feature in Striven will be done using TD Bank as the example. The prompts following this step may vary depending on the bank that has been selected.
Once the bank has been selected an informational screen will be shown which is stating which types of accounts and transactions will be included with the Yodlee Online Banking integration. By clicking the Continue button, your bank is receiving permission to continue with the connection to Striven.
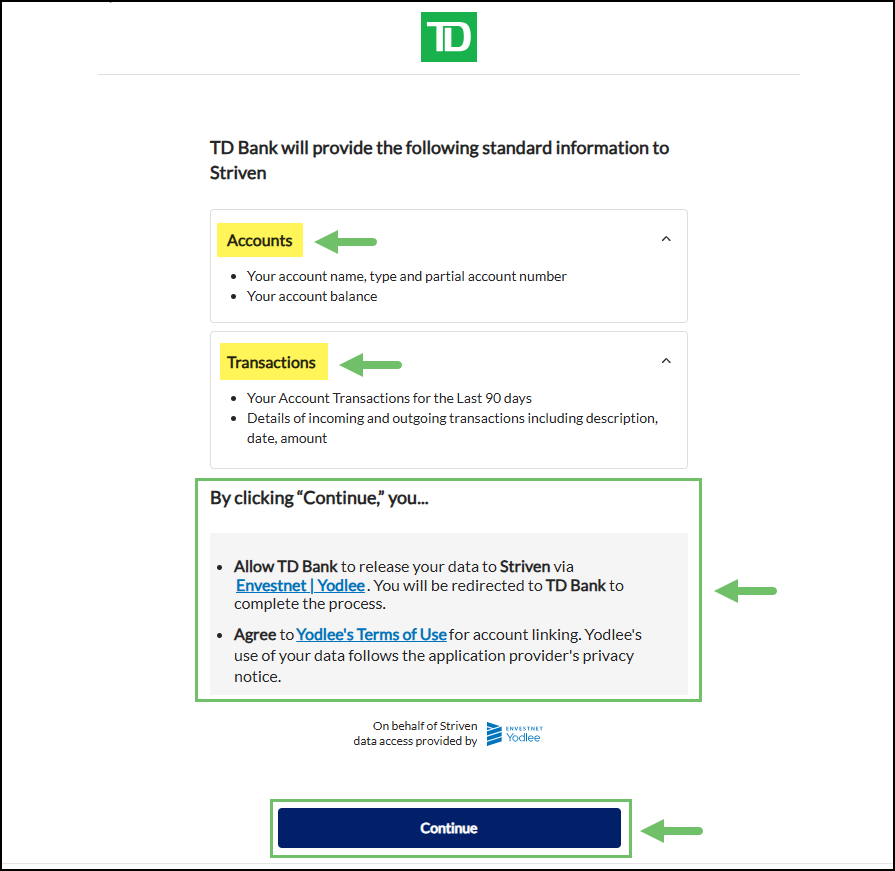
Example of the TD Bank Permission Page

You will then be prompted to enter the User Name and Password that is associated with the bank account. After this information has been entered, choose to Log In to continue with the Yodlee Online Banking integration setup with Striven.
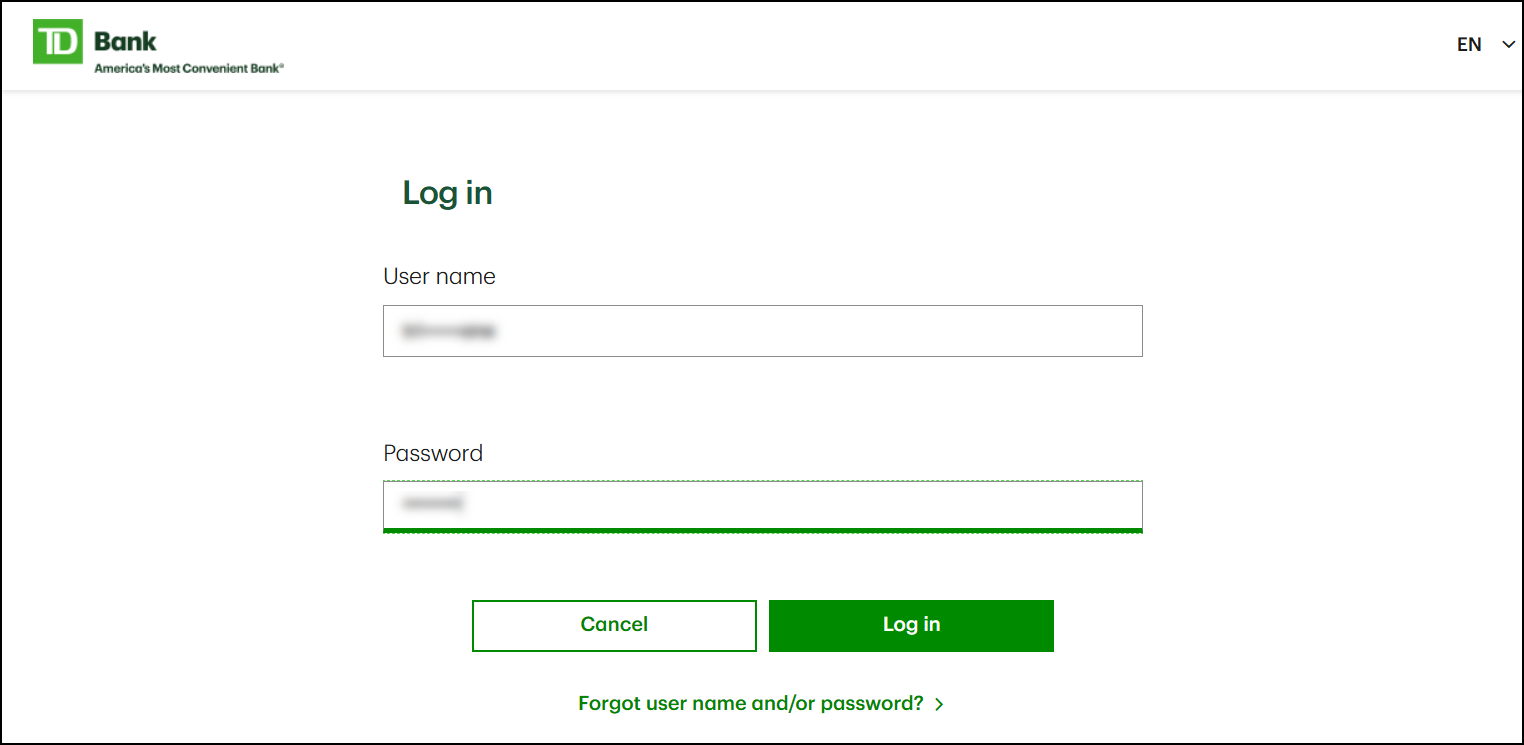
Example of the TD Bank Login Page

Depending on security settings that are set up with the bank account, completing a 2-factor authentication may be required to continue with the setup. Follow the prompts provided by your bank in order to verify the correct information.

Example of 2-Factor Authentication

Once any 2-factor authentication that is required based on your bank’s settings is completed, you may be prompted to accept terms and conditions related to data that will be shared between your bank and Striven through the Online Banking integration. Click Accept to continue to the next step of the set up process.
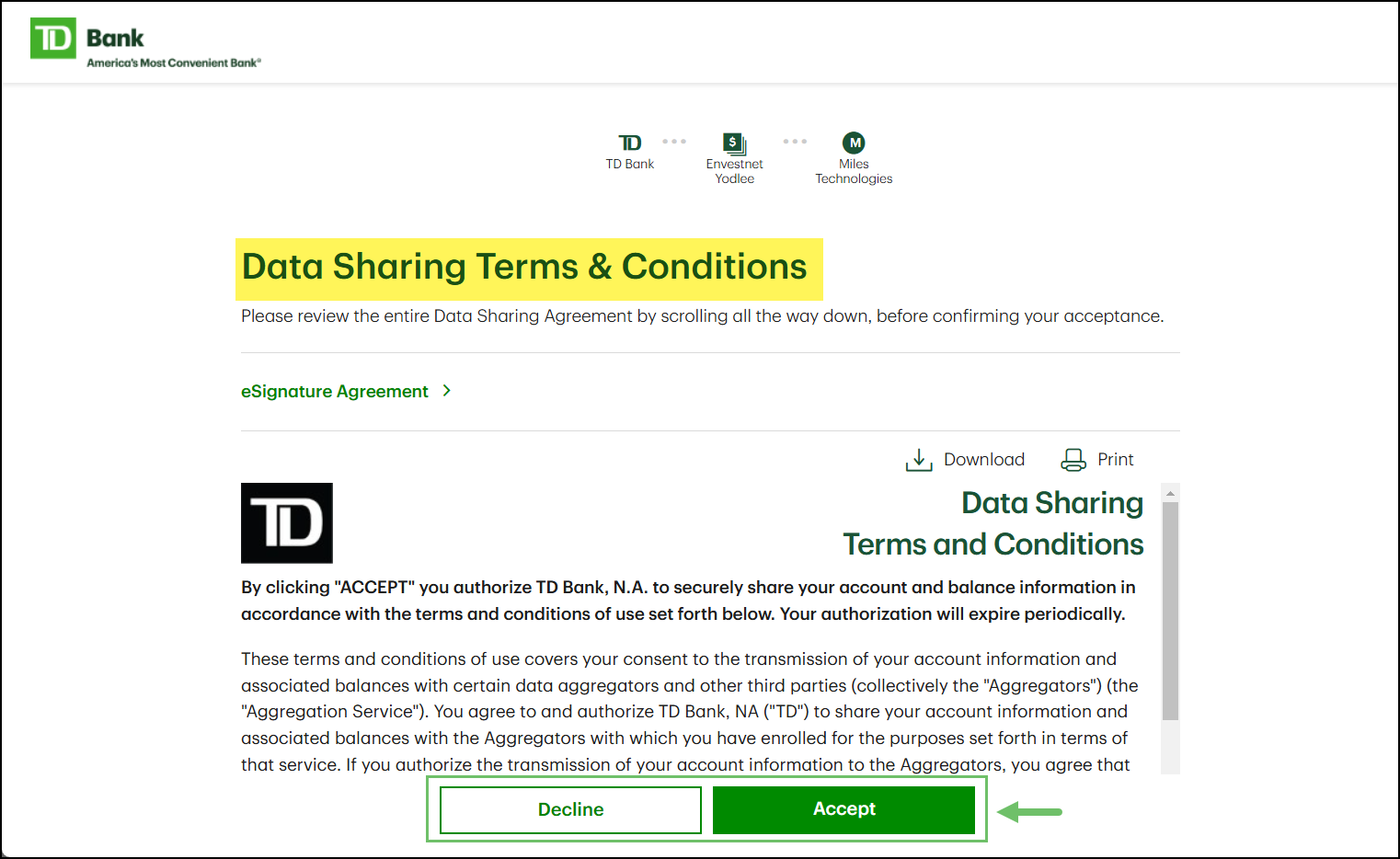
Example of Data Sharing Terms and Conditions

Now that access has been granted and terms have been accepted, a list of available accounts to connect with will be listed. Check the accounts you wish to connect with Striven and click Continue.
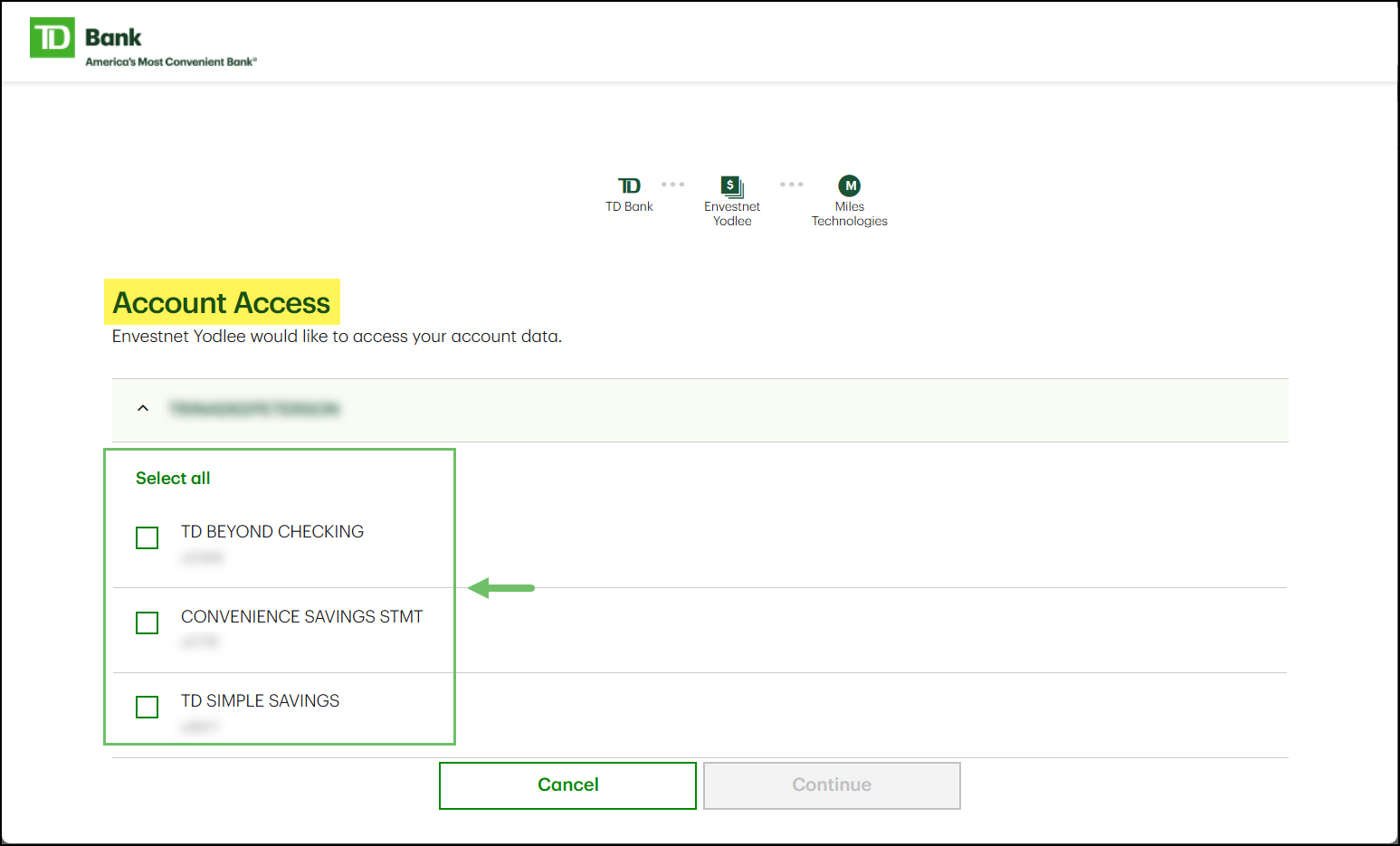
Example of the Account Access Page

A confirmation page will appear to confirm which accounts will be connected with available actions that can be taken which are described below:
- Save & Finish: Completes the set up process for connecting the selected bank accounts with Striven using the Yodlee Online Banking integration.
- Save & Link More Accounts: Completes the current set up process for the selected banks but instead of returning to the Online Banking settings page you will instead be able to add additional accounts.
- Cancel: Undoes any connection that was currently being set up. By cancelling the linkage, the set up process will need to be completed again.
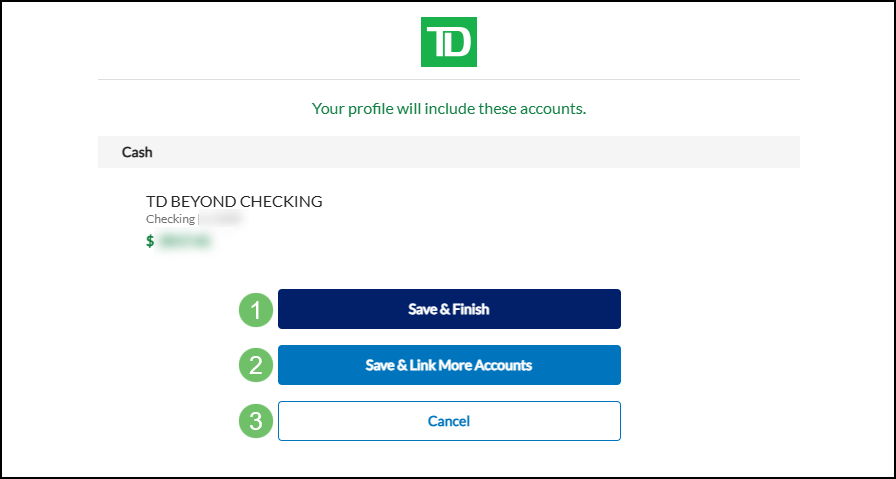
Example of Account Access Confirmation

-
Link Accounts For Online Banking
After the Account is added, you will need to link it to a GL Account in Striven to ensure transactions are posting correctly. If there is no GL Account for the Account, you can quickly add a GL Account using the Plus (+) icon. This will initiate a pop up in which you can enter the Account name, type, and more. Below is an example illustrating how linking a GL Account appears.
Use the following steps below to view Online Banking in the settings:
Company → Settings → Integrations → Online Banking

Example of Linking Online Banking to Striven Bank Account

-
Using Online Banking
After you link your Account(s), you’re ready to start using Online Banking in Striven. Online Banking finds transactions on your linked Account and attempts to map each transaction payee in Striven. Within the Online Banking section of Striven you are greeted with three tabs, including Unmatched Payees, Quick Match, and Quick Add, which will be discussed separately. The Unmatched Payees section displays all transactions for which Striven has not found Customers/Vendors in Striven that match the payee on the transaction. This list will allow you to add Customers/Vendors into Striven, review transactions, and much more. Below is a screenshot displaying how the Unmatched Payees section of Online Banking appears and a list describing what can be accomplished there.
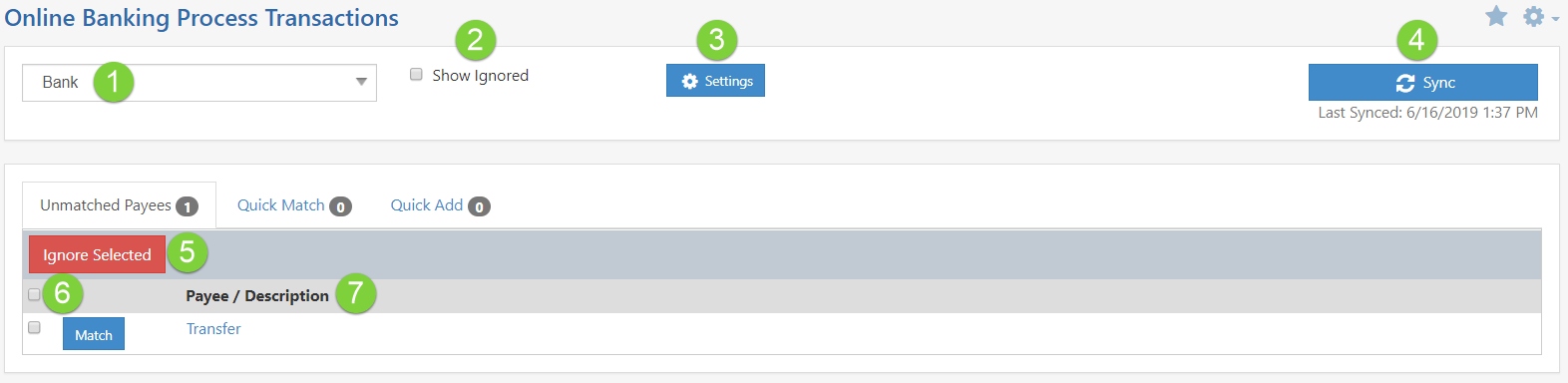
Example of Unmatched Payees Section of Online Banking

- Account Name: Displays the Account you’re managing. If you have more than one Account for Online Banking, they can be interchanged here.
- Show Ignored: Displays any payee(s) that were ignored.
- Settings: Populates the Online Banking Settings.
- Sync: Allows you to sync up the Account to show recently added transactions. The last sync date/time will be captured beneath this button as well.
- Ignore Selected: Allows you to ignore selected payees.
- Match: Allows you to match the payee in Striven, initiating a popup to add a Vendor. This is discussed in further detail in the next section.
- Payee/Description: Displays the Payee or Description mapped from your linked Account.
-
Using Quick Add When Online Banking
After transactions are matched to Vendors and GL Accounts, transactions will be moved to the Quick Add section. The Quick Add section will list each transaction and what you have matched in the Unmatched Payees section as discussed above. There are also actions found here when managing transactions more efficiently. To add transactions into Striven, simply toggle the checkbox of the desired transaction(s) and click Add Selected at the top of the page. Below is an example demonstrating how the Quick Add section of Online Banking appears and a list describing what can be accomplished there.
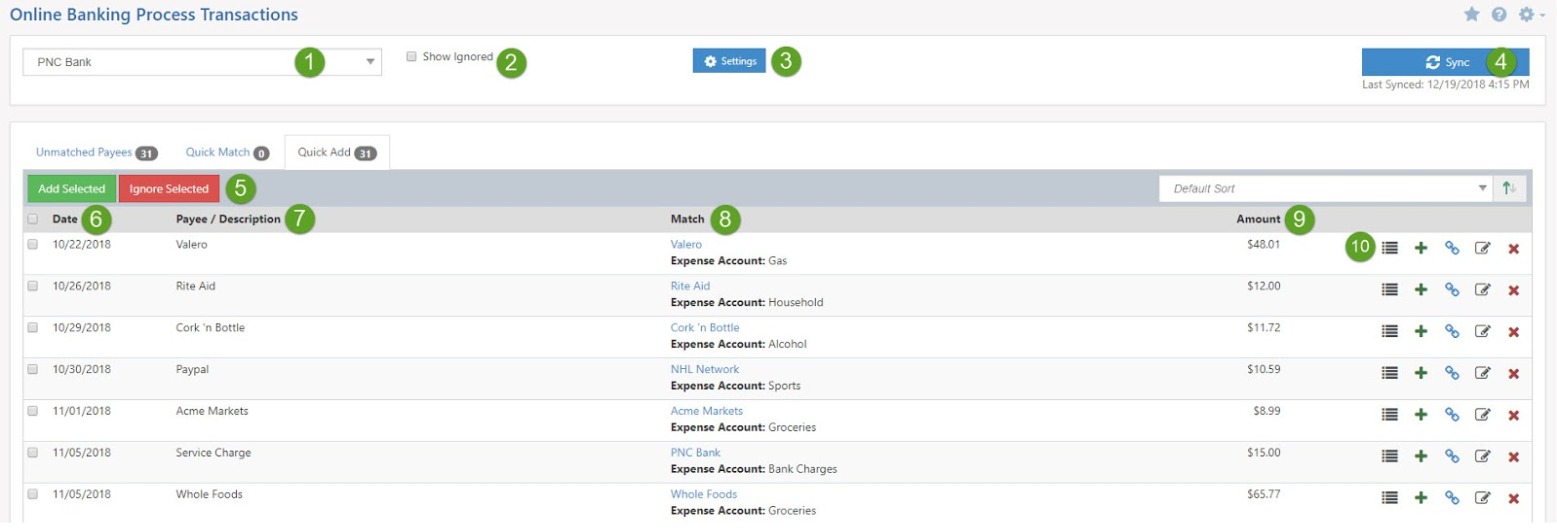
Example of Quick Add Section of Online Banking

- Account: Displays the Account you’re managing. If you have more than one Account for Online Banking, they can be interchanged here.
- Show Ignored: Displays any Transaction(s) that were ignored.
- Settings: Populates the Online Banking Settings.
- Sync: Allows you to sync the Account to show recently added transactions. The last sync date/time will be captured beneath this button as well.
- Options: There are two buttons here which will allow you to either Add or Ignore the selected Transaction(s).
- Date: Lists the transaction date for each transaction within the Online Banking.
- Payee/Description: Displays the Payee or Description mapped from your linked Account.
- Match: Displays what has been matched in the Unmatched Payees section including the Vendor and GL Account.
- Amount: Shows the transaction’s amount.
- Actions: There are several actions found here, which are discussed below:
- Details: Displays each transaction’s details for review.
- Create: Creates the transaction in Striven.
- Associate: Allows you to associate the transaction to existing transactions in Striven.
- Edit: Allows you to edit the transaction mapping, including the Customer/Vendor and/or GL Account.
- Ignore: Ignores the transaction and will not add it to Striven.
-
Viewing Added Online Banking Transactions
Once transactions are added using the Quick Add section of Online Banking, they can be viewed on the Transactions List. The Transactions List displays all the transactions entered into Striven including transactions added using Online Banking. Each Online Banking transaction is noted with an icon (as shown by the green circles in the screenshot below) to the left of the Transaction Number. The Transaction Details will be displayed in a popup window when the transaction number is clicked. Below is a screenshot showing how Online Banking Transactions appear on the Transactions List.
Use the following steps to view the Transactions List:
Accounting → Transactions
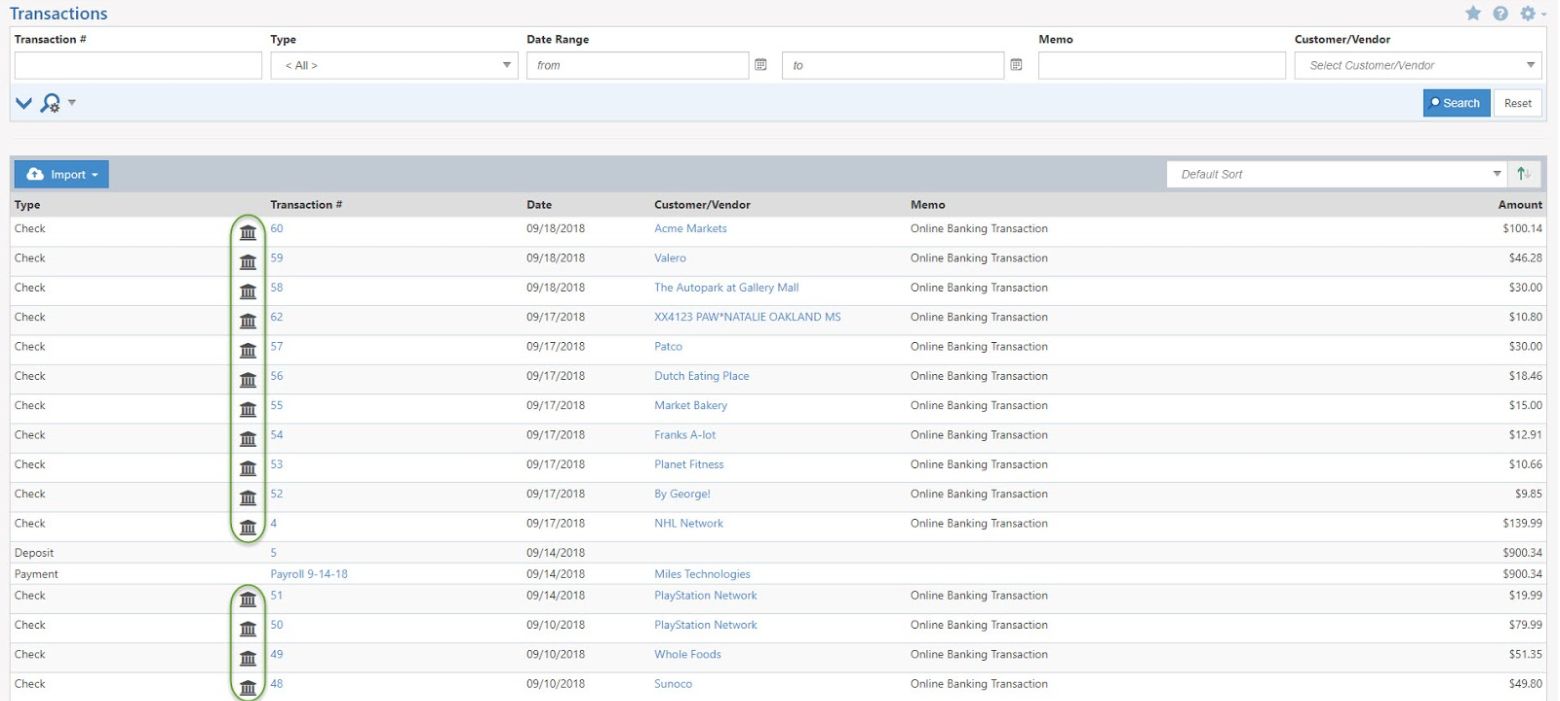
Example of Online Banking Transactions in List

-
Online Banking Skip Vendor Match
We’ve added an update to make it easier for users to match online banking transactions with checks that may have been created in Striven when the Vendor name from the bank is too generic or unrecognizable to match with an existing Vendor in Striven.
For example, from the Online Banking Process Transactions page demonstrated in the image to the right, you can see 2 manual checks that were written, but neither have any information that looks like a match to a Vendor name in Striven.
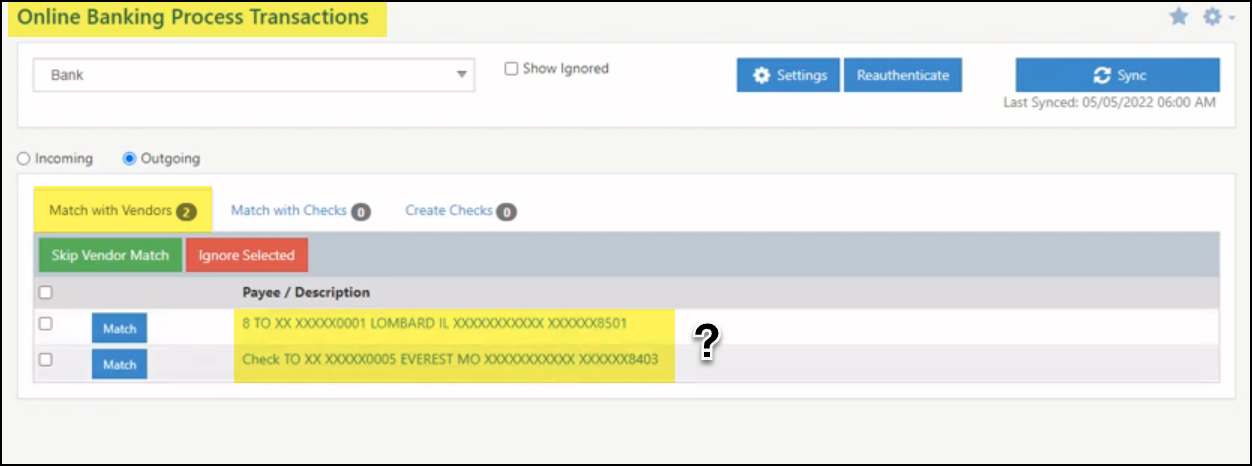
Example of Online Banking Process Transactions Page

Fortunately, we have other identifying information from the bank, including the Transaction Amount, the Transaction Date, and the Check Number. This info can be viewed by clicking on the link for the Online Banking Transaction for which you are attempting to identify the Vendor. This will open a popup window with a variety of details about the particular transaction.
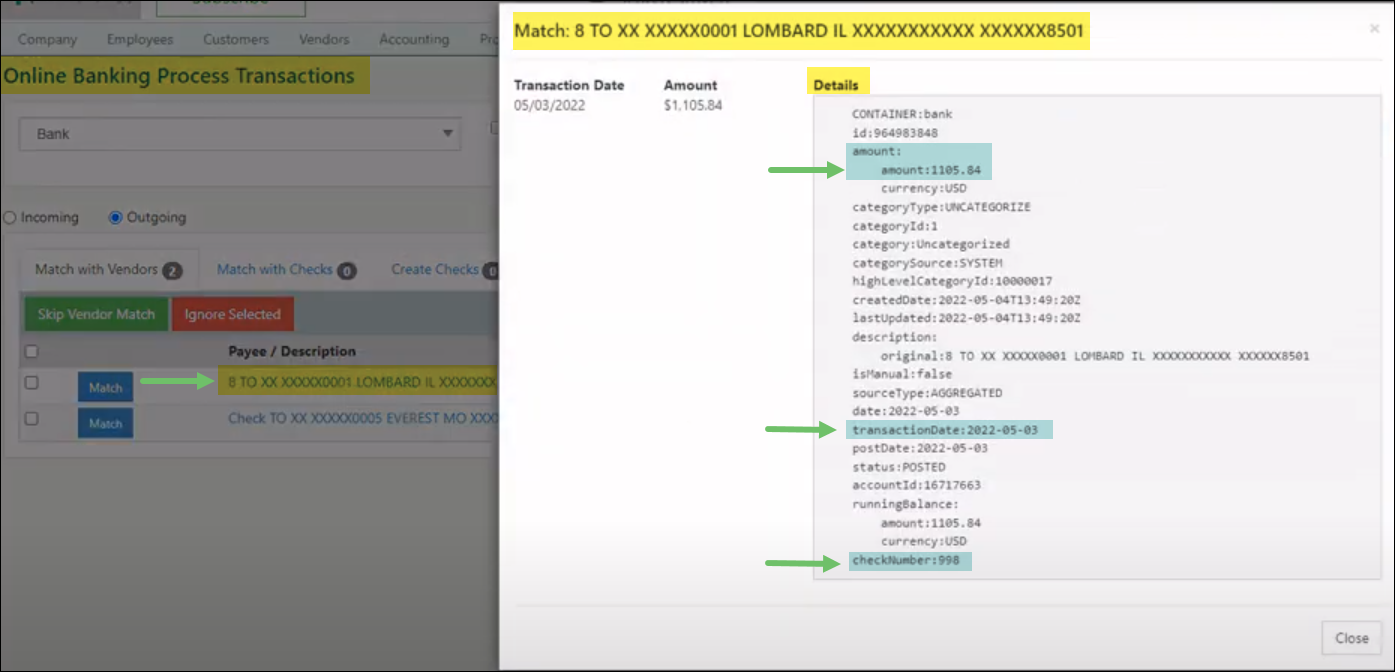
Example of Transaction Details Available from the Online Banking Process Transactions Page

Using this information, you can try to match the online banking transaction with checks in Striven by skipping the Vendor match on this page. To do so, simply select the transaction for which you wish to skip the Vendor match and click on the green Skip Vendor Match button at the top of the list.
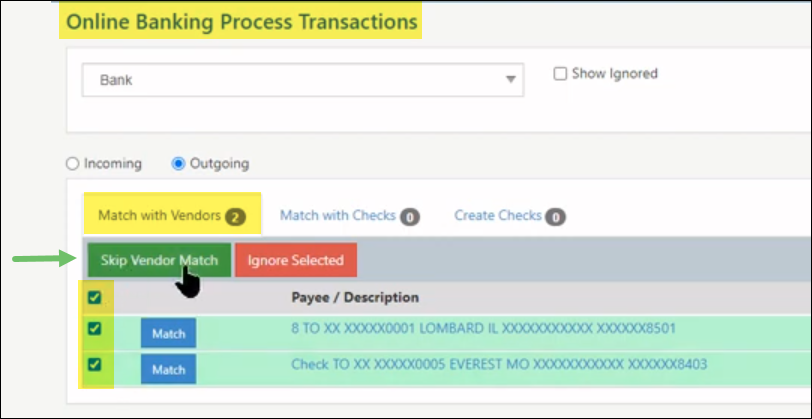
Example of Skip Vendor Match Option

If the system matches the transaction with a check, you can associate the selected transaction with that check in Striven by selecting the found match and clicking on the green Associate Selected button.
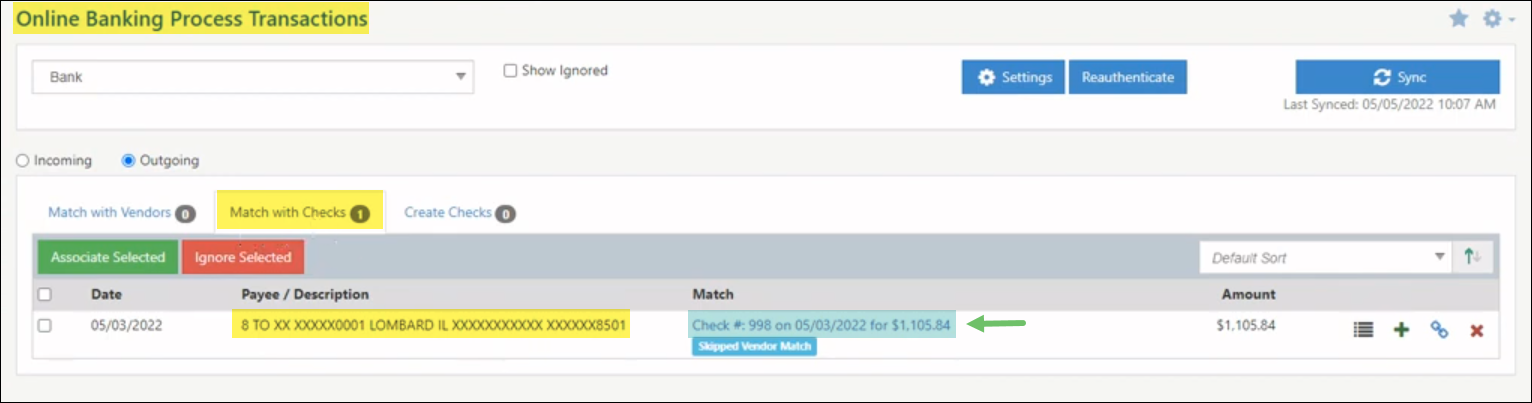
Example of a Vendor Match for an Online Banking Transaction

The Vendor match can then be confirmed by searching for the transaction on the Transactions List.
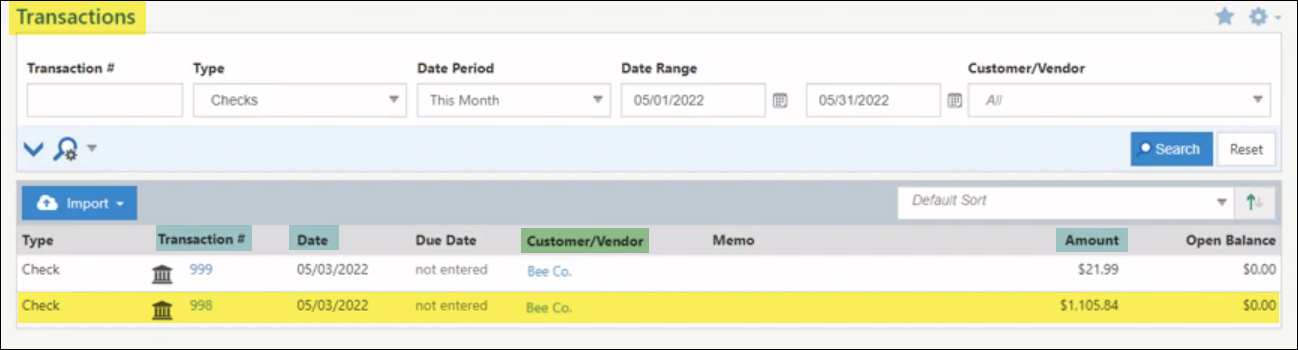
Example of Transactions List Search Result to Confirm Vendor Match

-
Recap
With this guide, we’ve discovered how to create and manage Checks, Credit Card Charges, and more to enable you to enter banking or credit card transactions in Striven. We’ve also discovered ways to create Deposits, Reconciliations, and how to manage Online Banking to enable connections between your Account(s) and Striven.

Have a Question?
Ask the Striven Community
User-sourced how-to’s, feedback, and more!
FAQs
-
I want to start using Online Banking. How do I link my Accounts?
You can link your Accounts by first enabling Online Banking in the Settings. You can then click the Add Accounts button to search for the bank or Credit Card Account you’d like to add, then use your existing online banking credentials to link the Account with Striven.
