Initial Setup
Category Management
Support Guide
-
Overview
Categories within Striven facilitate efficient search and filtering capabilities. The hierarchical structure, with parent and child categories, provides a high degree of flexibility in organizing and classifying data. Filtering based on Categories will enable users to filter data effectively based on their company’s defined categories.
Read this guide if you are trying to:
✔ Create and manage Categories throughout Striven.
✔ Understand different Category entities and their applications.
✔ Create parent and child hierarchy between Categories.
-
Introduction to Categories
Categories within Striven can be defined for the following entities:
- Candidates
- Company Assets
- Contacts
- Customers/Vendors
- Goals
- Items
- Opportunities
- Reference Materials
- Skillsets
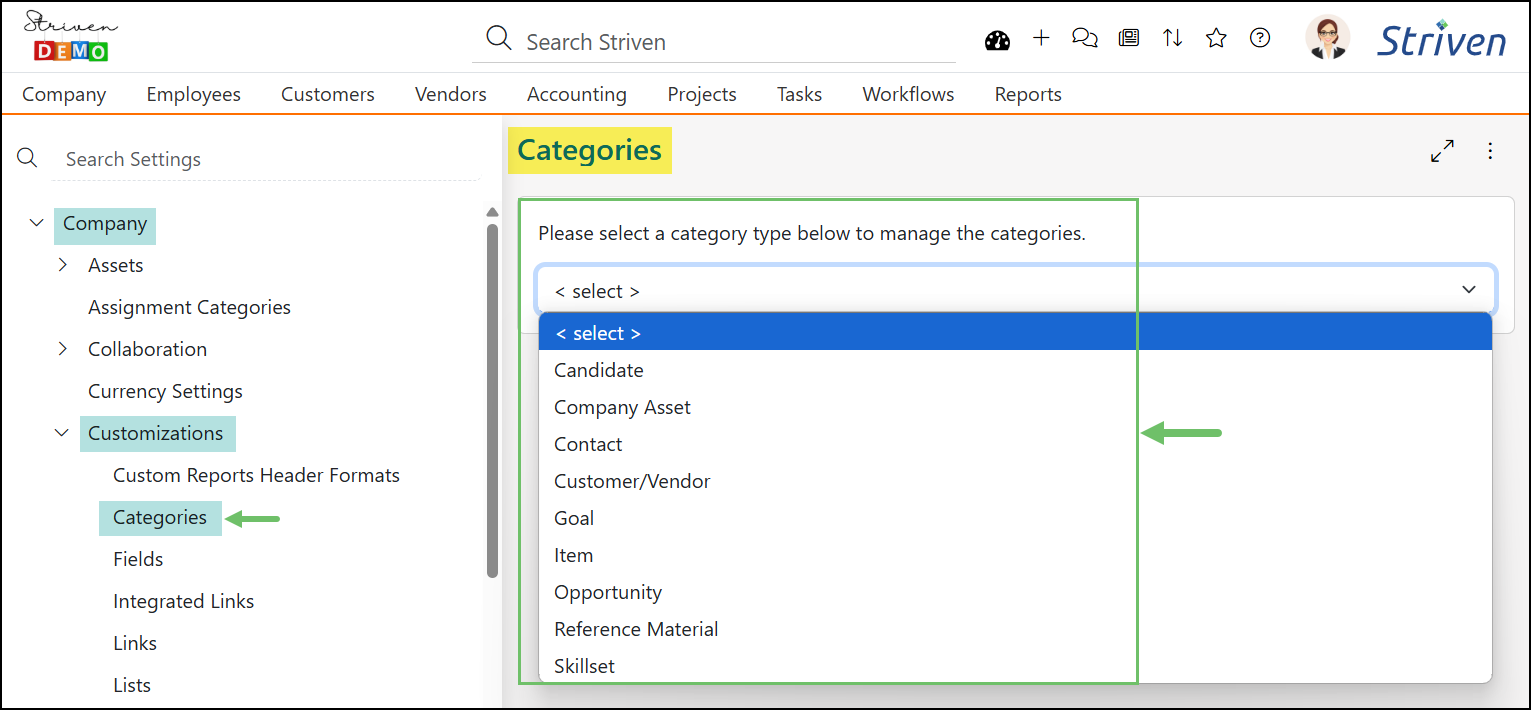
Example of the Categories List and Navigation Location

Time Off Categories will have additional configuration settings that will need to be completed and will not be covered in this guide. To learn more about Time Off Categories, visit the Time Off Setup section of the Time Off Management Guide.
Assignment Categories will also need additional options set before they can be utilized in the system and will not be covered in this guide. To learn more about Assignment Categories, visit the Assignments Page section of the Customer/Vendor Management Guide.
-
Permissions
The following permissions will need to be configured for the Employee’s User Role if they will be managing the Categories in Striven:
- “Categories – Add/Edit”
To edit or create a User Role, navigate to Company → Settings → Employees → Roles.
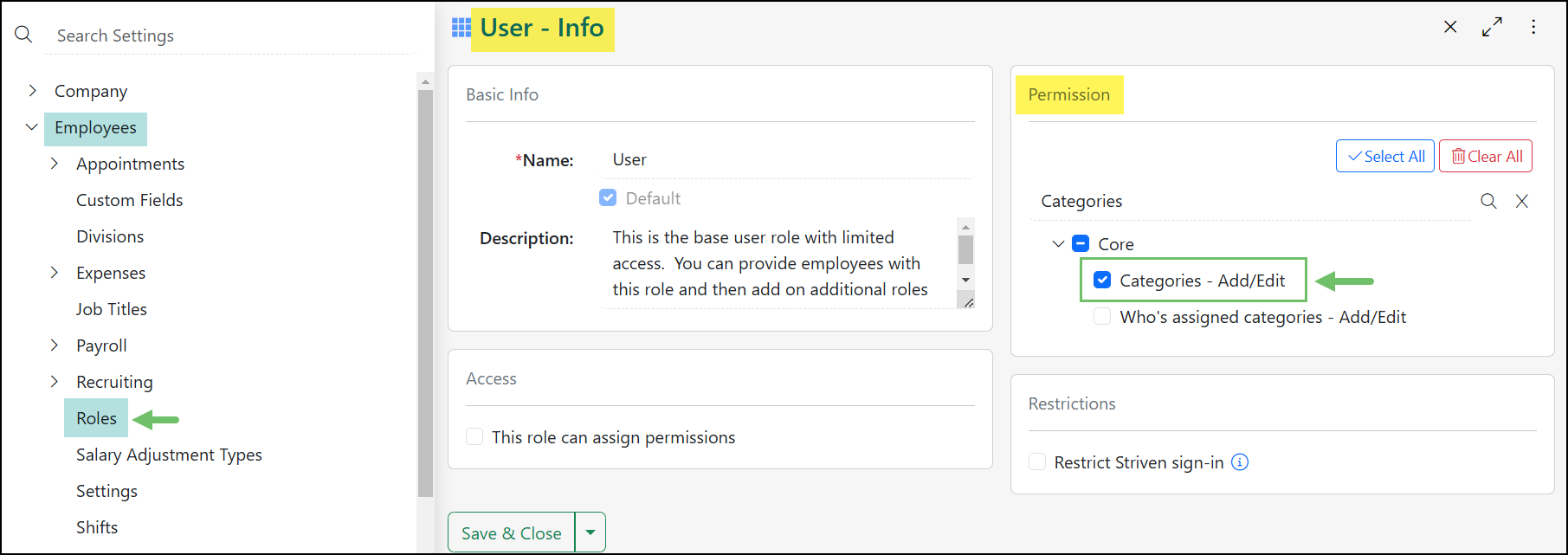
Example of a User Role with the Categories – Add/Edit Permission

-
Configuring Categories
To begin configuring Categories for different entities in Striven, navigate to Company → Settings → Company → Customizations → Categories. Then, select the specific entity for which you intend to define Categories.
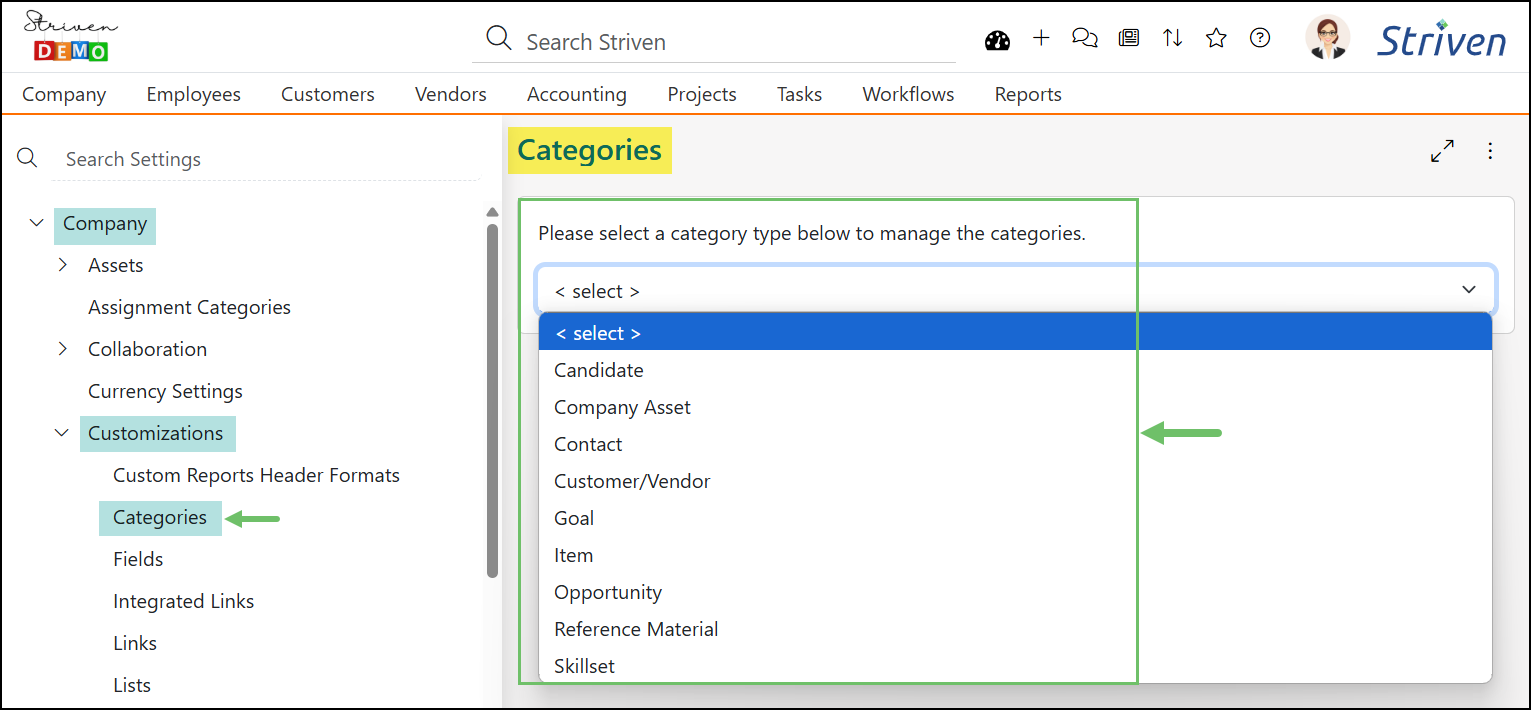
Example of the Categories List and Navigation Location

-
Creating Categories
The Categories page will allow you to add new Categories, in addition to allowing you to view and edit existing Categories. To add a new Category, select the Plus icon from the top of the page.

Example of the Plus icon on a Company Asset Category Page

When adding a new Category, you will need to enter the following information for the Basic Info section:
- Name: Allows you to set a name for the Category.
- Parent: Using the drop-down menu will allow you to select an existing Category to choose as the parent to the new Category.
- Description
Once you have finished entering the Category information, select the Save button from the bottom of the page.
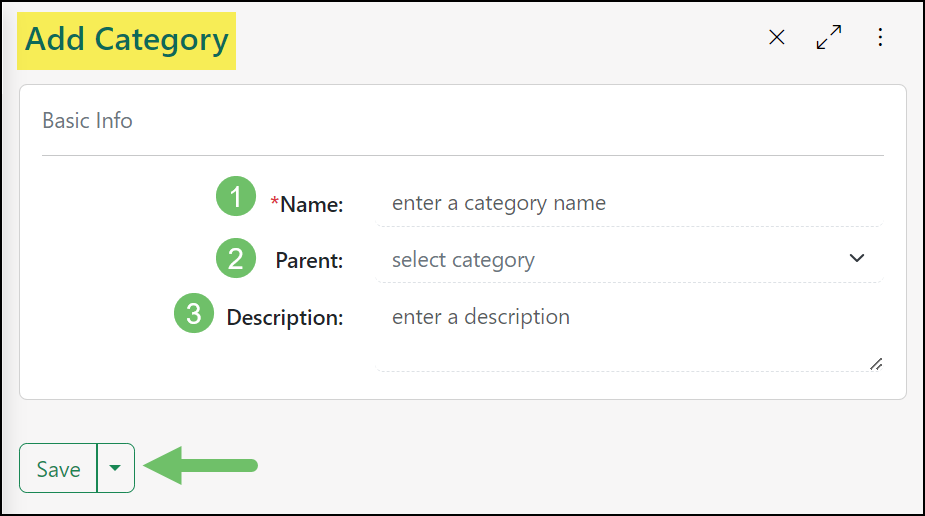
Example of the Add Category Page

-
Editing and Deleting Categories
If you would like to edit or delete Categories, click to select a Category from the Categories listed.
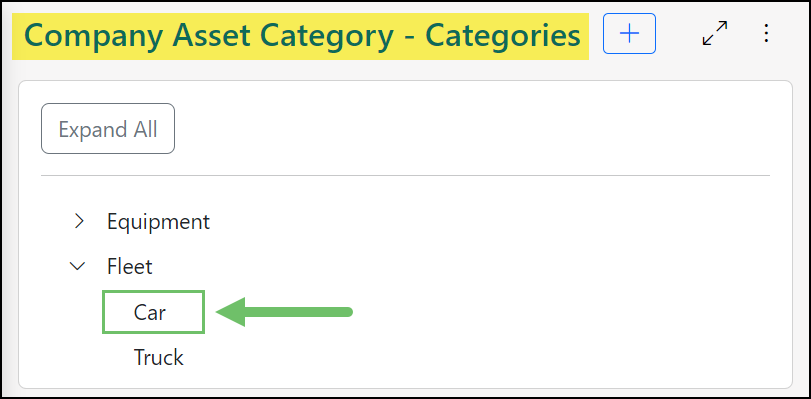
Example of Selecting a Company Asset Category to Edit

While viewing the Category – Info page, you can edit the Name, Parent, and Description using the text fields in the Basic Info section. If you would like to delete the Category, select the Delete option from the bottom of the page.
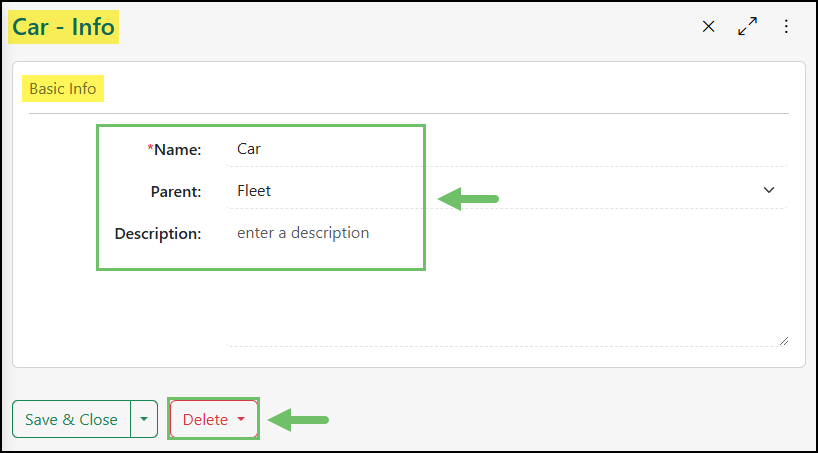
Example of a Category – Info Page

This will open a dialogue message asking you to confirm that you would like to delete the Category. To proceed with deleting the Category, select the Yes button.
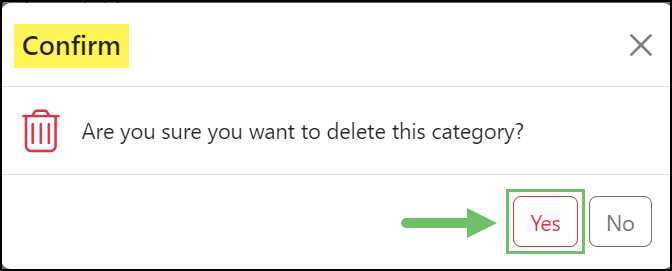
Example of the Confirmation Dialogue

-
Using Categories
As mentioned above, Categories in Striven can be set for the following entities:
- Candidates
- Company Assets
- Contacts
- Customers/Vendors
- Goals
- Items
- Opportunities
- Reference Materials
- Skillsets
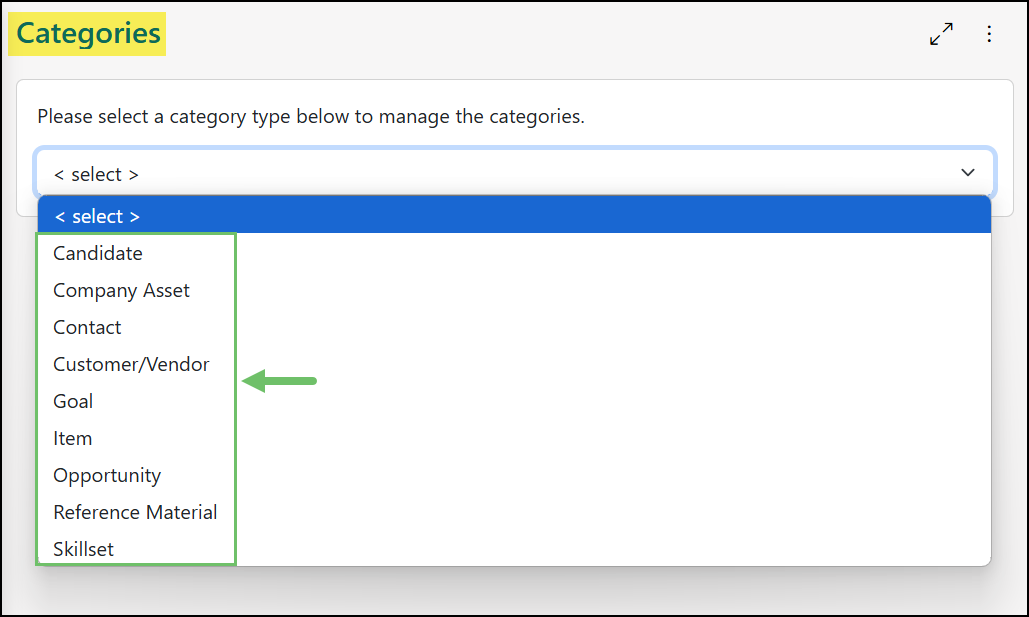
Example of the Categories List Options

When viewing each of these entities, you will be able to select the pre-created Categories in order to begin categorizing information in Striven. Below will inform where the Category can be set per entity.
-
Candidates
When viewing a Candidate’s profile, the Categories will be displayed within the Candidate’s information. To edit the Categories, the Pencil icon can be used to make necessary changes.
Learn more about managing Candidates in Striven by reviewing the Applications and Onboarding Guide.
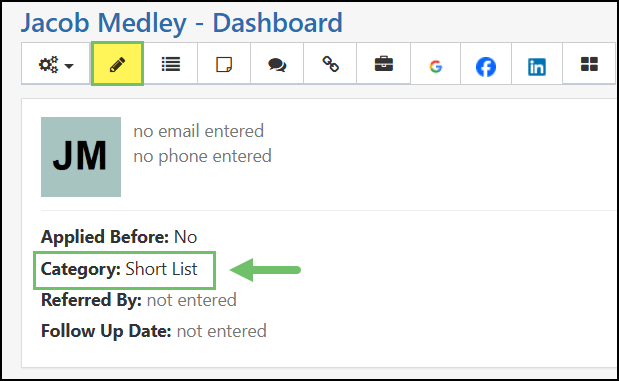
Example of a Candidate Category Location

-
Company Assets
Categories that have been created for Company Assets can be set within the Category field in the information section of the Asset. Once the Asset has been saved, changes to the Category can be made and will take effect with the use of the Save and Close or Save buttons.
Find out more about utilizing Company Assets in Striven with the Company Asset Management Guide.
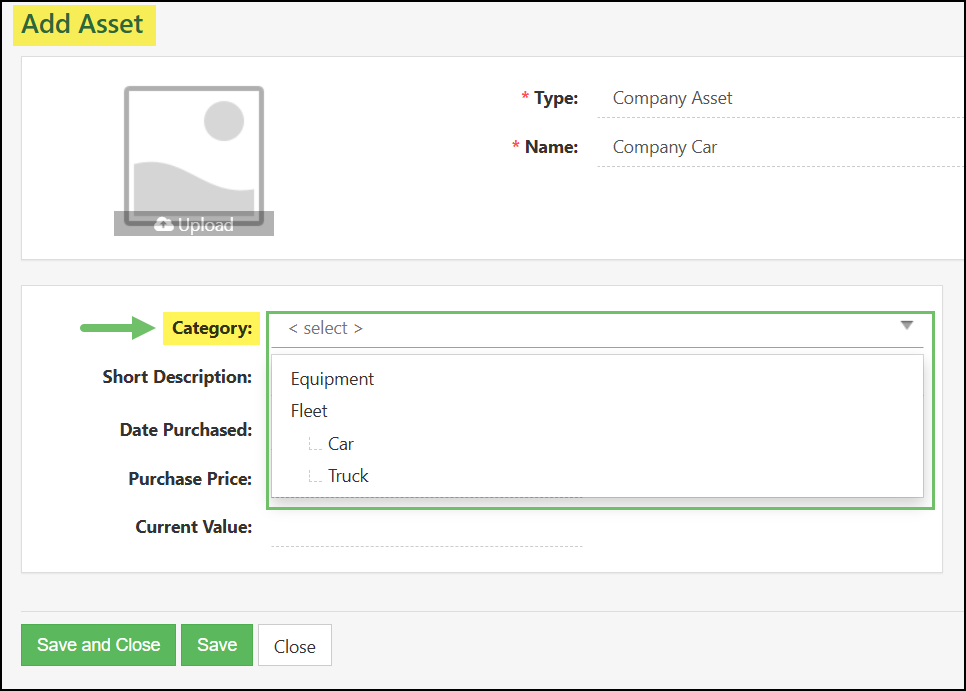
Example of Selecting a Company Asset Category

-
Contacts
Categories for Contacts can be set while viewing the Contact within the Customer’s profile. Viewing a Contact from the Contact’s list will not display the Category field. This is due to the multiple relationships a Contact can have with Customers in Striven.
Explore Contact Management further by exploring the Contact Management Guide.
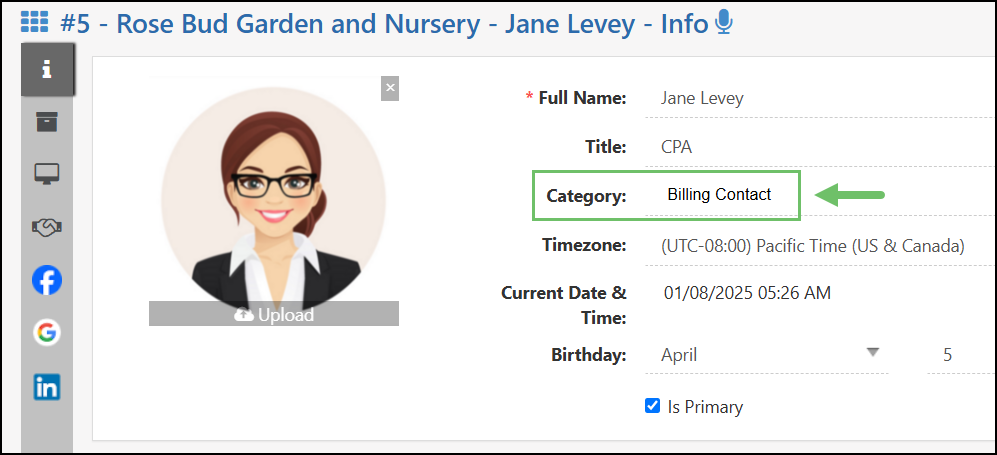
Example of a Contact Category Location

-
Customers/Vendors
While viewing a Customer/Vendor profile, clicking on the Other widget will allow you to multi-select appropriate Categories for the account. As you select Categories they will be added to the list of Categories that will be associated with the specific Customer that is being edited.
Learn more about what other information can be stored within the Customer’s profile by reviewing the Customer/Vendor Management Guide.
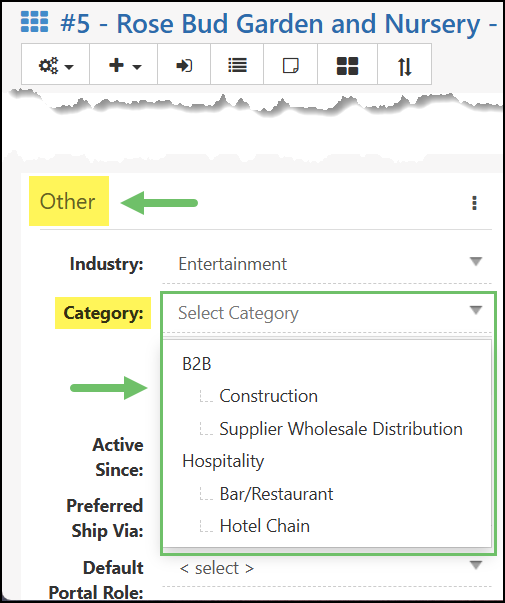
Example of a Customer Category Location

Customer Categories can be very useful when utilizing the Customer Category Report which details information such as Number of Leads, Close Ratio, and more grouped by Category. Learn more about using the Customer Categories Report by reviewing the Reports section in the Customer/Vendor Management Guide.
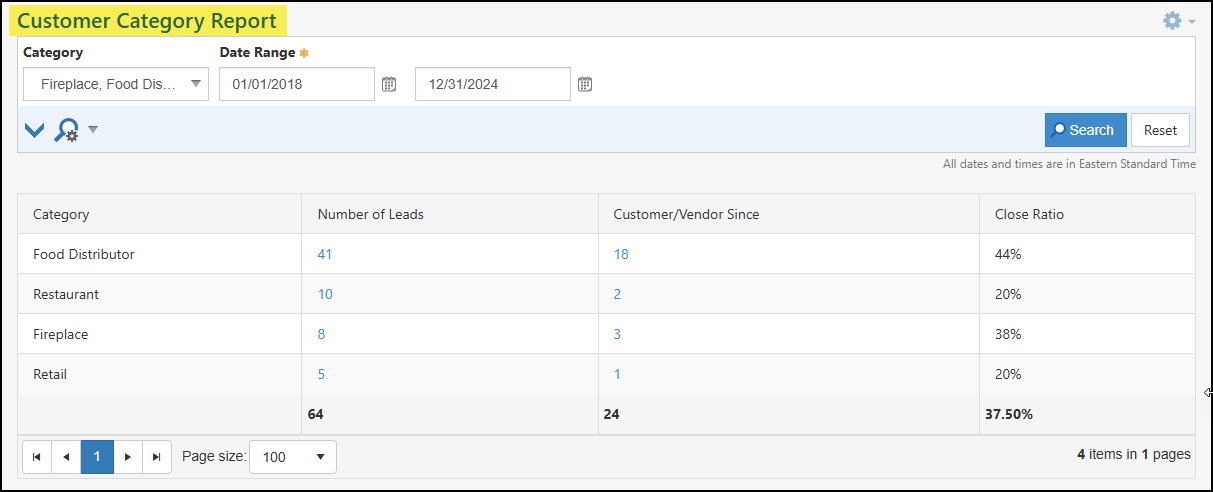
Example of the Customer Category Report

-
Goals
When adding or editing an existing Goal in Striven, the Basic Info section will house the Category field that can be set.

Example of a Goal Category Location

-
Items
When viewing an Item’s information the Category can be set within the Category field located under the Type field.

Example of an Item Category Location

Item Categories can also be used to search for specific Items when creating Orders or Transactions in Striven.
Learn more about utilizing Items and Inventory in Striven by checking out the Item Management Guide.
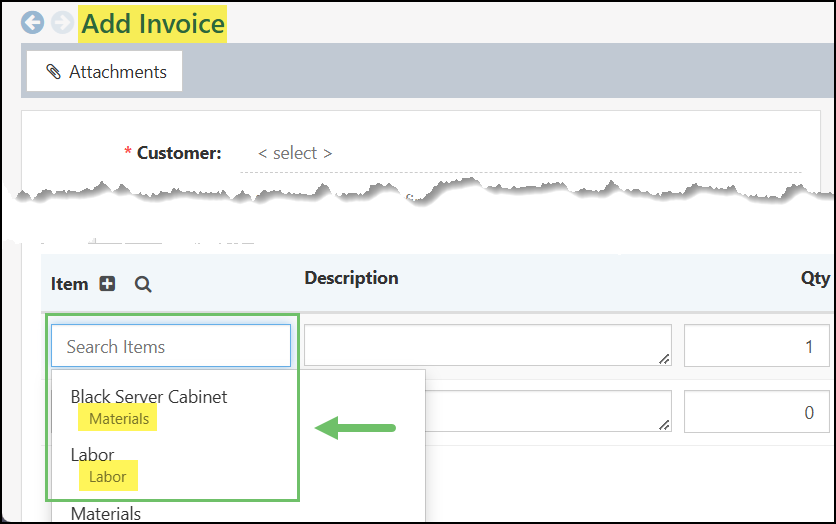
Example of Adding Items to an Invoice Based on Categories

-
Opportunities
Multiple Categories can be selected when editing or creating an Opportunity in Striven. This information can be adjusted with the Categories field located under the Follow Up Date listed within the Opportunity.
See how else Opportunities can help track and manage potential work in Striven by browsing the Opportunities Guide.
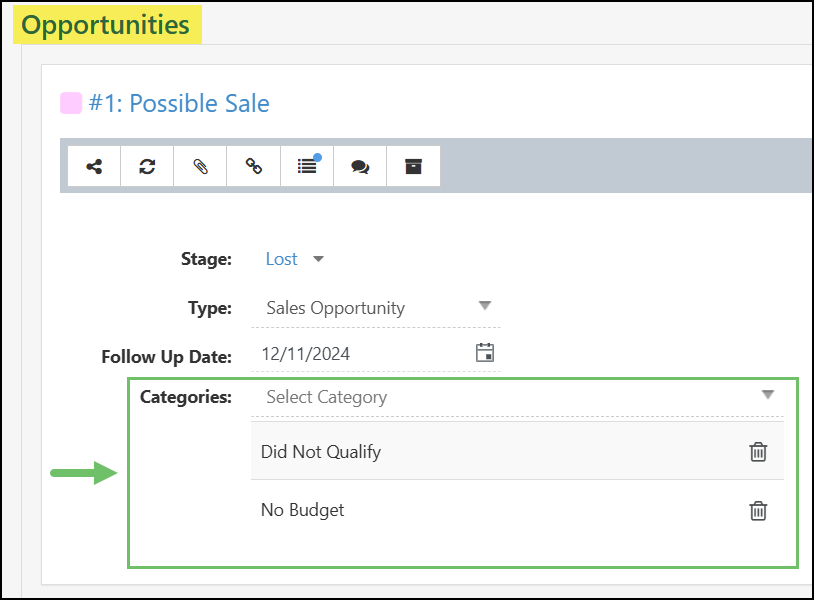
Example of an Opportunity Category Location

-
Reference Materials
Reference Materials are additional documentation or information that can be stored with an Item in Striven to easily access as needed when viewing Sales Orders that contain the Item. When adding or editing a Reference Material in the Settings, the Category can be set accordingly.
Learn more about the process of using Reference Materials for Items in Striven by reviewing the Item Reference Materials section in the Item Management Guide.
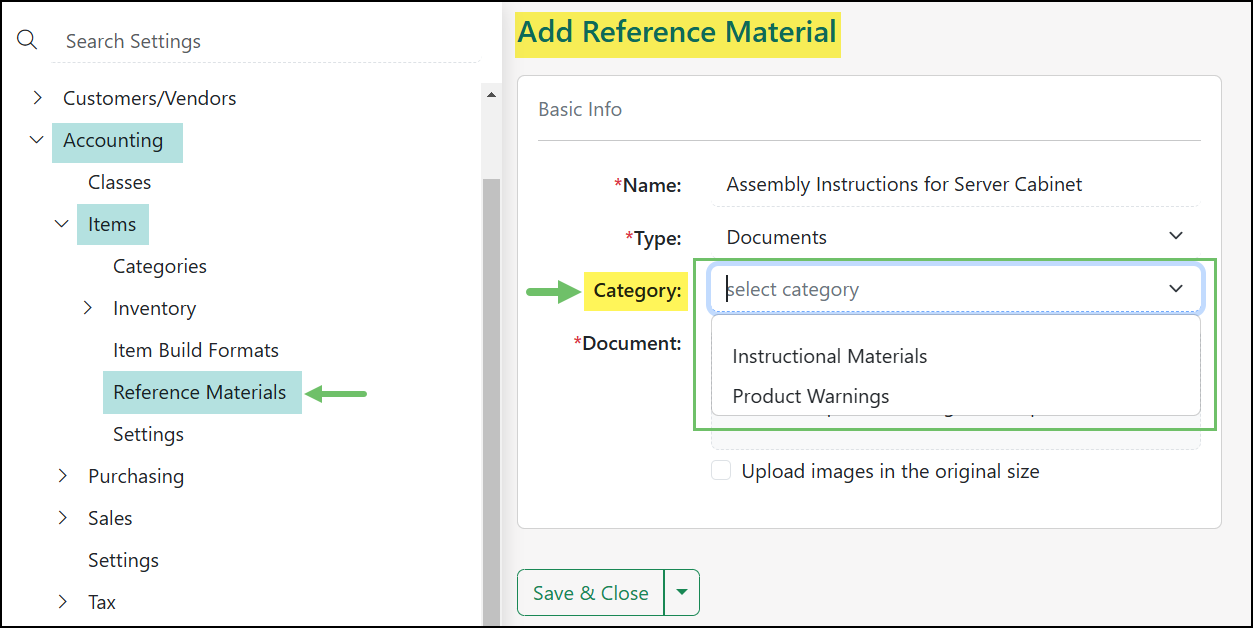
Example of a Reference Material Category Location

-
Skillsets
While creating or editing existing Skillsets in Striven, the pre-added Categories can be set within the Category field.
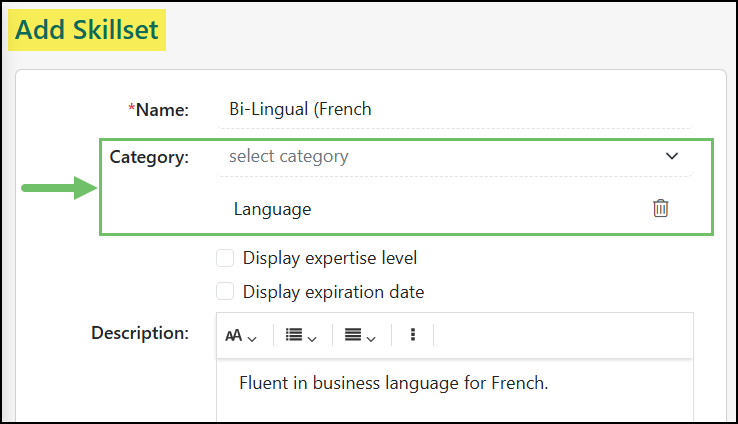
Example of a Skillset Category Location

When utilizing the Employee Skillsets list, filtering by Categories is a quick and easy way to find Employees with a specific type of Skillset versus the specific skill that they may have listed.
Learn more about how Employee Skillsets can be utilized in order to efficiently manage work by reviewing the Skillsets Management section in the Employee Setup & Info Guide.
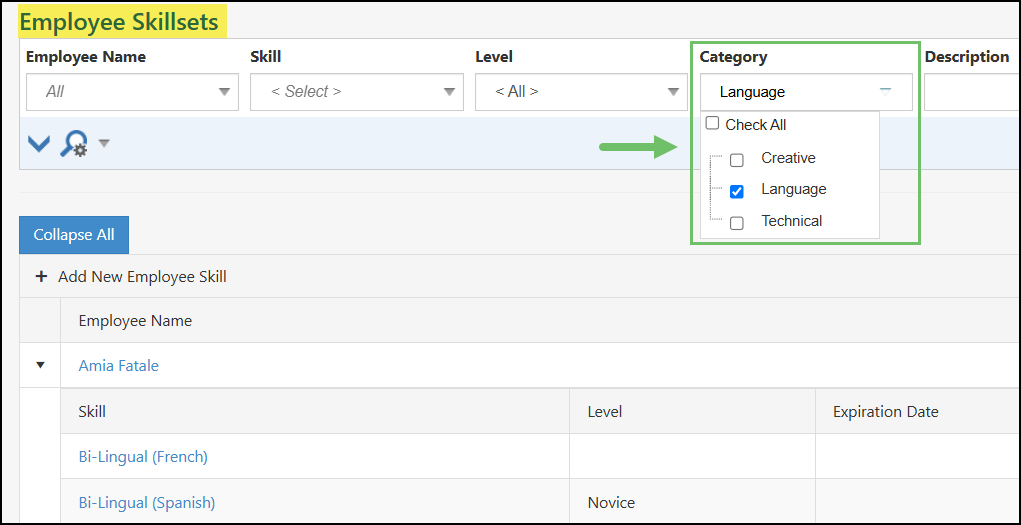
Example of Filtering by the Category on the Employee Skillsets List

-
Recap
With the Categories Guide, we’ve discovered how to create and manage Categories in Striven. We’ve reviewed how to create a hierarchy with Categories with the use of parent/child configurations. We’ve also explored each entity that can have Categories created and set in Striven.
FAQs
-
Can I recover a Category that has been deleted?
No, you are not able to reactivate Categories that have previously been deleted.
-
If I have created Categories for one entity in Striven, can I copy those into another entity that has Categories as well?
There is no automatic way to copy one entity’s Categories to another entity of Striven, but there is no restriction to having the same terminology for Categories across entities.
-
Are there any limits to how many Categories I can track and manage in Striven?
Yes, for the Standard Striven plan up to 50 Categories per entity can be created while Enterprise plans can create up to 500 Categories per entity. Compare Standard and Enterprise Plans here.
