Employees
Employee Actions Menu
Support Guide
-
Overview
The Employee Actions menu allows Employees to visit user specific pages such as My Profile, or My Reports, and complete actions like Clocking In/Out. This menu supplies easy access to essential features for Employees.
Read this guide if you are trying to:
✔ Learn about the individual options available from the Employee Actions menu.
✔ View your activity within Striven and manage your Notifications.
✔ Clock In/Out for yourself or someone else.
-
Employee Productivity
Calendar
This is where you go to view your Striven Calendar. You can also view other Employee’s Calendars, or any custom Calendars from this page. Visit our Striven Calendar Support Guide for more information.
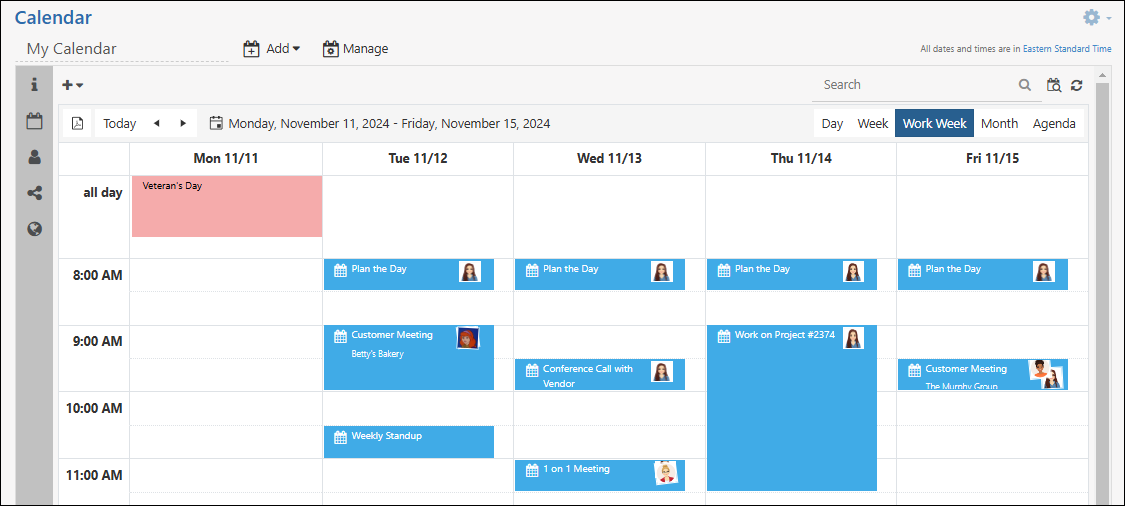
Example of the Striven Calendar

Tasks
A direct link to your Task List, pre-filtered to Open tasks assigned to the logged in user. From there, you can customize the filters to search for specific tasks based on your search criteria. If you would like to learn more about Tasks and the Tasks List, visit our Task Management Support Guide for additional information.

Example of the Tasks List

Expenses
Selecting the Expenses option navigates you to the My Expenses page from which you can use the search filters to narrow down the results to find your expenses based on Type, Status, or using a Date Range. You can also add expenses from this page. See our Employee Expenses Guide for more info.
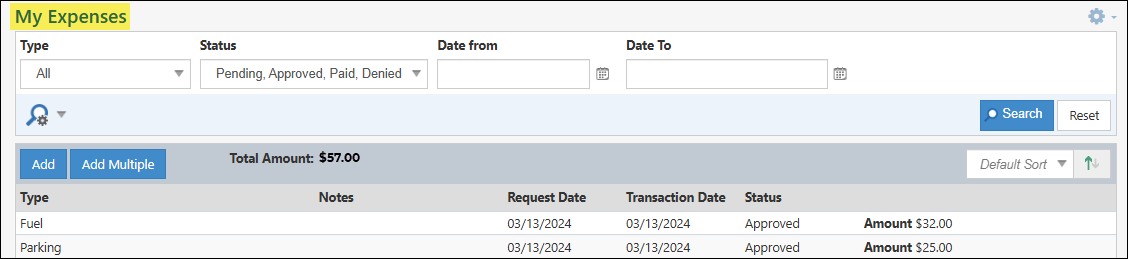
Example of the My Expenses Page

Reports
Selecting the Reports option will direct you to the corresponding Reports page which will display the Custom Reports you have created or that have been shared with you. For more information about this page, visit our Report Builder Support Guide.
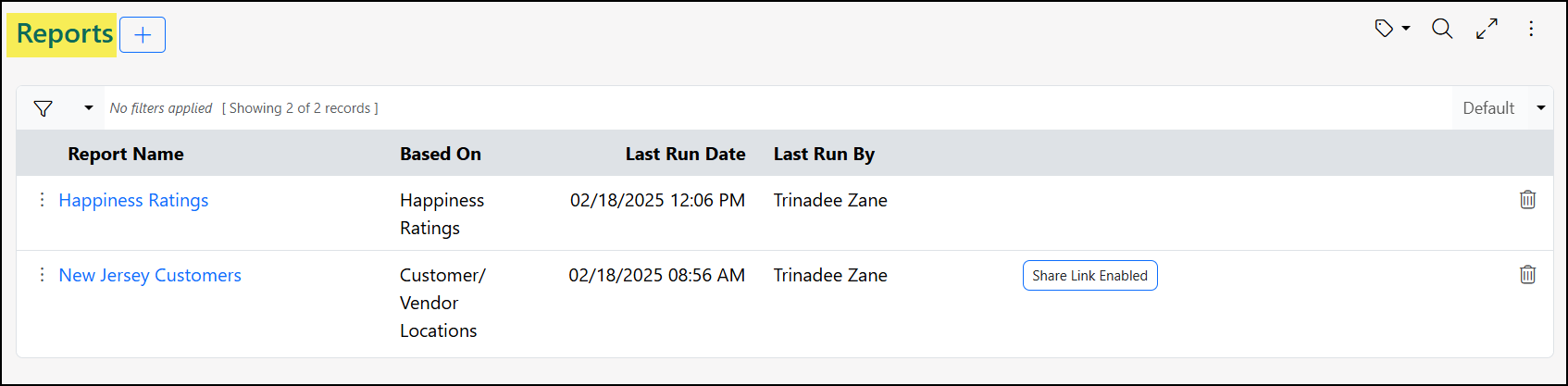
Example of the My Reports Page from the Employee Actions Menu

Reserved Assets
The Reserved Assets option allows you to view the My Reserved Assets page, listing your current Asset reservations. To learn more about the My Reserved Assets page, visit our Company Asset Management Guide.

Example of the My Reserved Assets Page from the Employee Actions Menu

-
Time Management
Time Off
The My Time Off page allows you to view your available Time Off, and submit Time Off and Time Adjustments. You can also view your previously submitted Adjustments, as well as your submitted Time Off requests from this page. To learn more about the My Time Off page’s capabilities, visit our Time Off Management Support Guide.
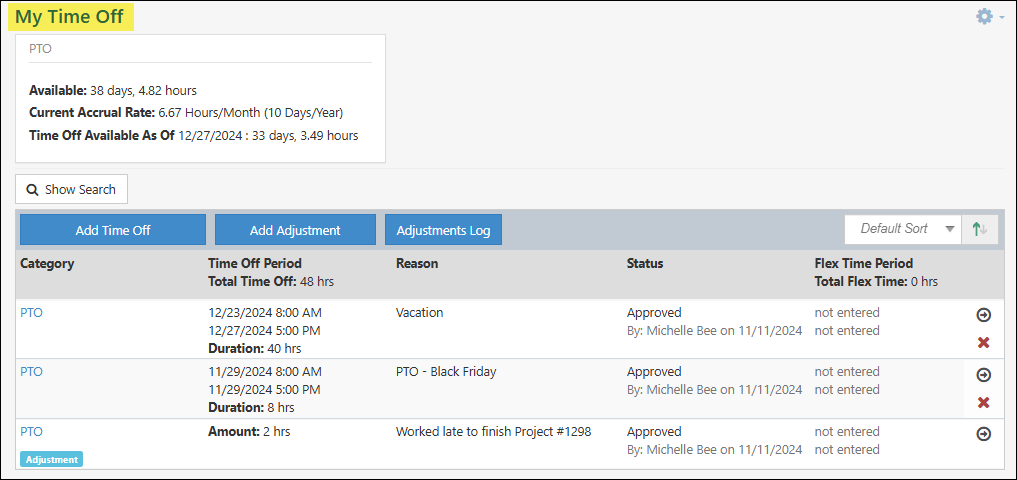
Example of the My Time Off Page from the Employee Actions Menu

Time Clock
The Time Clock feature allows you to Clock In/Out, for yourself or others, depending on your permissions. The functions available from the Time Clock page are detailed in our Time & Expenses Support Guide.
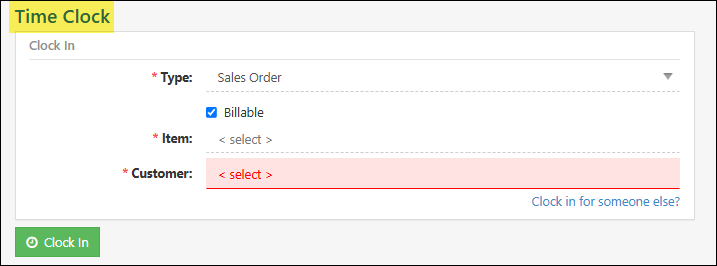
Example of the Time Clock Page from the Employee Actions Menu

Timesheet
The Timesheet page allows you to see a week-by-week view of your Time Entries and the type of work associated with them. To learn more about the Timesheet page and Time Entries, visit our Time & Expenses Support Guide.
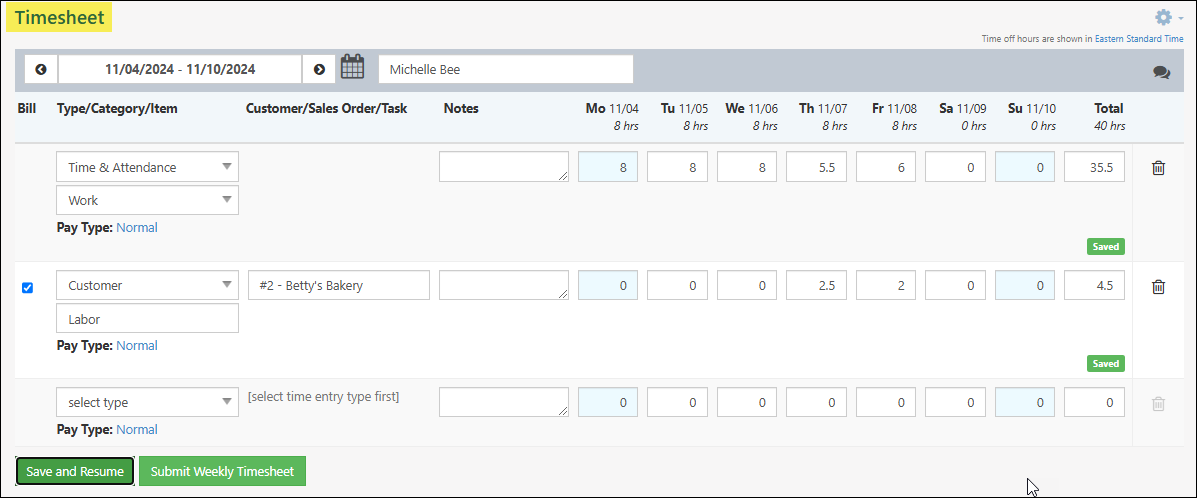
Example of the Timesheet Page from the Employee Actions Menu

-
Webhooks
Webhooks are integrations that run an action based off of a trigger using simple API calls. Within Striven, Webhooks can be accessed for use via the My Webhooks page. The My Webhooks page allows you to select a configured Webhook, and manually trigger the action. The Webhooks available may be limited by the location of your IP address.
- Webhook: Each available Webhook will display as a Play button. Selecting the button will automatically trigger the action associated with the Webhook.
- Manage Webhooks: This option allows you to access the Webhooks Settings page, where you can Add, Deactivate, or Edit the Webhooks configured within your Striven system.
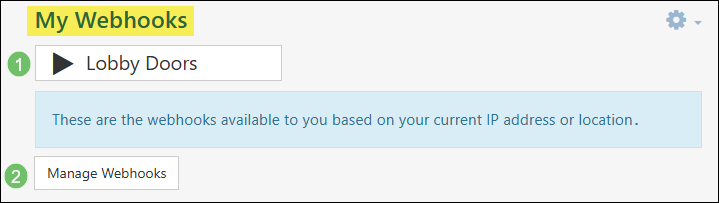
Example of the My Webhooks Page from the Employee Actions Menu

If you would like to learn more about APIs and their functionality within Striven, visit our API Settings Integration Guide for more information.
-
Notification Subscriptions
The Notifications Subscriptions page allows you to determine the notifications you would like to receive from Striven.
- Opt Outs: Provides the ability to opt out of receiving email notifications related to Appointments.
- Time Off Notifications: Allows you to choose whether you would like to receive notifications related to Time Off requests for Employees subordinate to you within your hierarchy.
- Buzz & Task Notifications: Enables you to manage the notifications you will receive related to Buzz and Tasks. These options are covered in further detail below.
- Web Push Notifications: Allows you to toggle on/off Web Push Notifications for Appointments in Striven.
- Expense Notifications: By checking these boxes, you’ll receive email notifications for Expenses submitted by Employees within your hierarchy to keep you updated on their spending and ensure timely approvals.
- SMS/Text Message: Provided your Striven system has a Twilio Integration enabled, this option enables you to choose to allow Striven to send you SMS/Text Message notifications. Enabling this option displays the phone number fields where you’d prefer to receive these notifications, as well as allowing you to select if you receive notifications related to Task Assignments.

Example of the My Notifications Page from the Employee Actions Menu

Buzz Notifications
There are two options available for Buzz Email Notifications. You can select to unsubscribe from All Buzz Posts, or you can choose Buzz Labels to filter out posts for which you do not wish to receive notifications.
- Note: Buzz notifications will still be sent if the Buzz Labels selected are not actually applied to the posts.
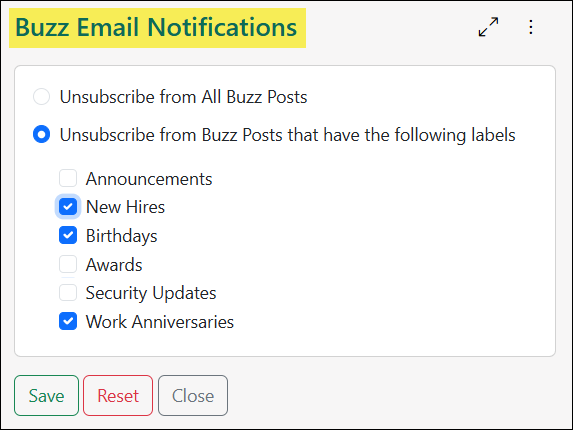
Example of the Buzz Email Notifications Page from the Employee Actions Menu

Task Notifications
There are a variety of options available for Task Notifications, including the ability to configure these selections to filter which notifications you wish to receive.
- Task Assigned To Me: Provides the option to not receive Task Update Notifications for tasks assigned to the logged in user, assigned to the logged in user’s teams, or assigned to the logged in user’s pools. This setting can be further configured by clicking on the Configure link and checking the box(es) for the desired options.
- My Projects: Displays Projects where you are designated as the individual assigned to the Project by default. There you can turn Task notifications on/off for Tasks related to that Project. These notifications can also be Configured to filter notifications based on Events, Status Changes, Priority Changes, as well as Milestones. You can choose to Include Completed Tasks, or Add (+) Projects you are not assigned to but still want the notifications.
- My Customers: Allows you to Add (+) Customers to receive related Task Notifications. You can toggle this option on/off, as well as Configure the settings to filter which notifications you wish to receive based on Events, Status Changes, and Priority Changes.

Example of the Task Notifications Page from the Employee Actions Menu

-
My Profile
My Profile is a user specific series of pages that allows an Employee to view or update their Employee Information and more. You can read more by visiting the My Profile Support Guide.
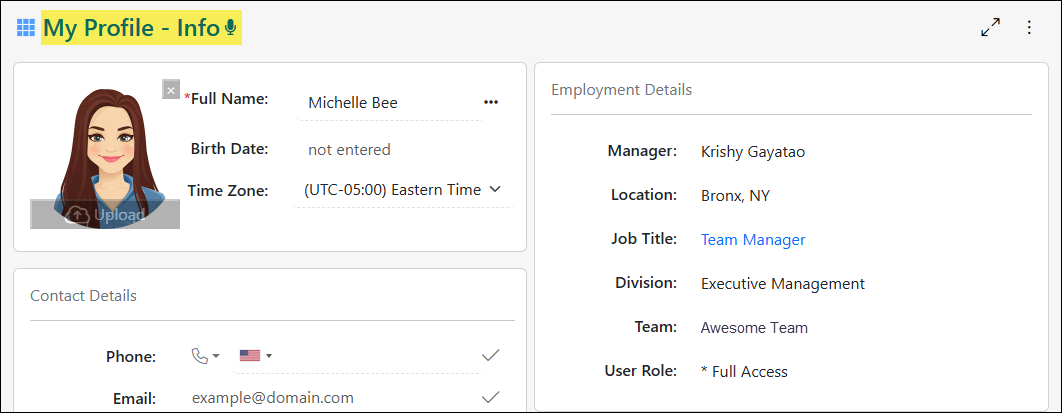
Example of the My Profile – Info Page from the Employee Actions Menu

-
Dashboard
Selecting the Dashboard option will direct you to your last viewed Dashboard. Visit our Company Setup Support Guide for details on Dashboards.
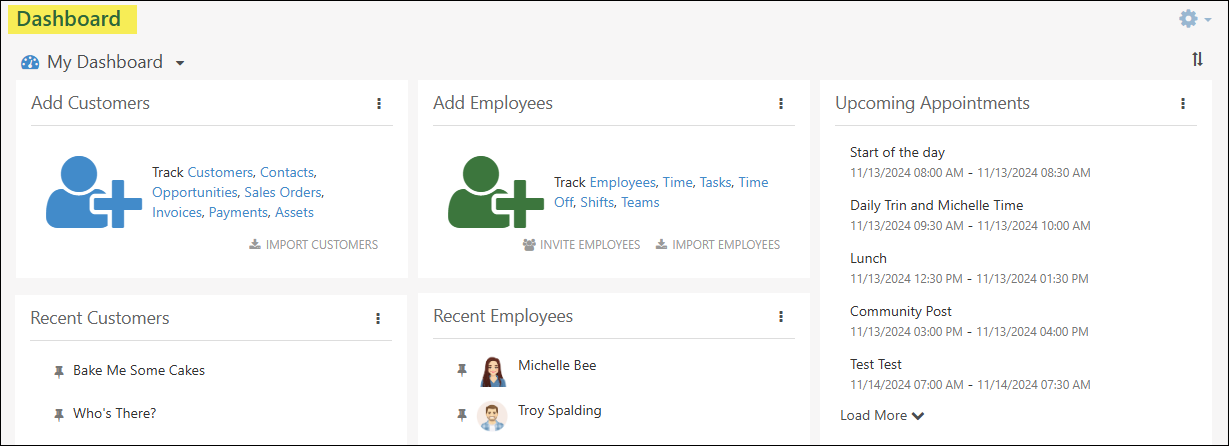
Example of the Dashboard Option from the Employee Actions Menu

-
History
My History lists your Striven page visits and by default is filtered for the last 24 hours.
This page displays the date and time each page was Visited On, the Browser and operating system the page was accessed from, and the Page Title of the page visited, which is hyperlinked to the page. This list is sorted by Visited Date with the choice to view the results in ascending or descending order.
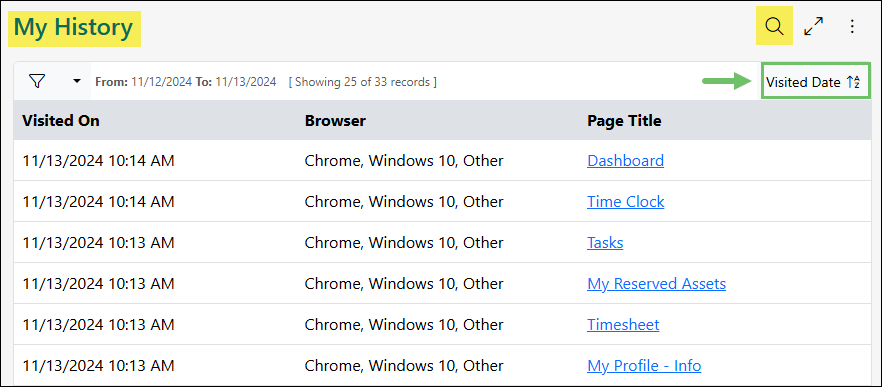
Example of the My History Page from the Employee Actions Menu

-
System Options
Subscription
The Subscription option allows you to view your Striven subscription details. For more information on managing your subscription, visit our Company Setup Support Guide.
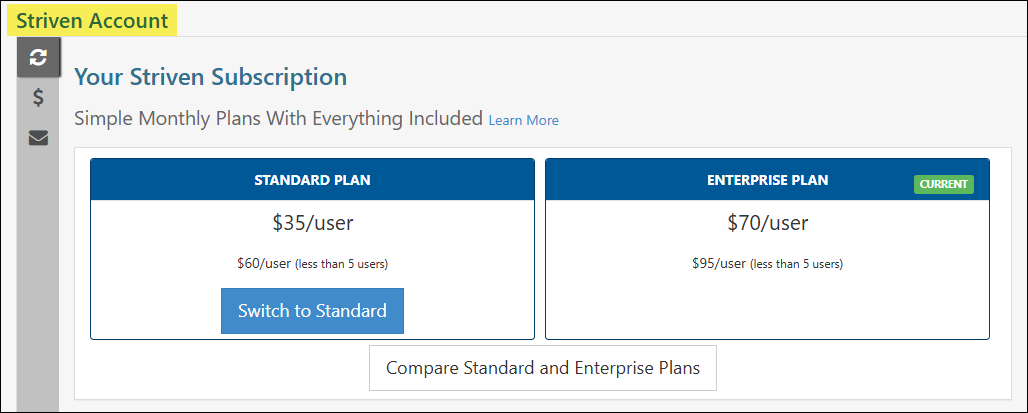
Example of the Subscription Page from the Employee Actions Menu

Open Company
If you are associated with multiple Striven systems, the Open Company option will enable you to quickly access another system without needing to sign back in. You will be given the option to select from a list of your recently accessed Striven systems, or you can type ahead to find the name of the system you wish to access.
- Note: This option will not display in this menu if you do not have access to any other Striven systems.

Example of the Open Company Option from the Employee Actions Menu

Test Drive Company
The Test Drive Company option allows you to access one of Striven’s Test Drive systems. Test Drives can be used to explore and test features within Striven without making any permanent changes to your own system.
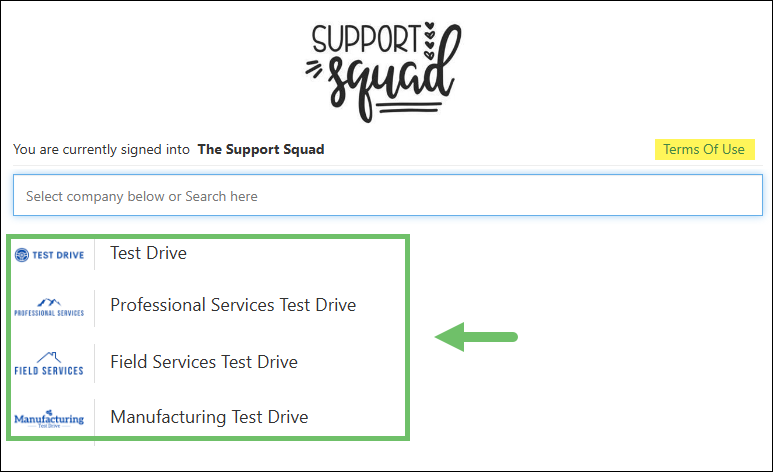
Example of the Test Drive Company Feature from the Employee Actions Menu

Sign Out
Selecting Sign Out will log you out of your Striven system and end your current session.
-
Recap
In this guide, we’ve discussed how the Employee Actions menu can help you view and update your profile, track work hours, review your activity within Striven, and manage your notification preferences. This guide will help you navigate the Employee Actions menu and utilize its features effectively.
FAQs
-
Will I be able to access every option from the Employee Actions Menu regardless of my User Role permissions?
No, if you attempt to access a feature from this menu for which you do not have the required permissions, a page will display stating that you do not have access. This page will generally provide a Request Access button which will send a request to the person designated to receive such notifications for your system.

