Employees
HR Dashboard & Reporting
Support Guide
-
Overview
In this Striven guide, we’ll discuss a useful tool for managing your Employee and Candidate information as it relates to their relationship with your Company. The Employee Dashboard, otherwise known as the HR Dashboard, has many valuable widgets to store and display important information for easy access when reviewing your Employee or Candidate records. Striven also has great reporting tools to help you track the traffic and activity within your Striven system by Employees while completing their work.
Read this guide if you are trying to:
✔ Maintain Employee and Candidate information.
✔ View the hierarchy within your Company using the Org Chart.
✔ Report on the activities and statistics of your Employees’ use of Striven.
-
Employees Dashboard (HR Dashboard)
The Employees Dashboard, (or HR Dashboard), is a great way to view information regarding your Employees, Applications, and Appointments all in one place. Widgets can be added, removed, and restructured using the Manage Widgets popup on the right side of the Dashboard page. Below are some of the available widgets in the Employees Dashboard (HR Dashboard) page.
- Add Appointments: Provides a quick link to create an Appointment.
- Add Employees: Provides a quick link to the pages for Employees, Timesheets, Tasks, Time Off, Employee Shifts, Teams, and Employee imports.
- Employees by Department: Displays a bar graph showing your Company’s different Departments and how many Employees are assigned to each Department.
- Employees by Job Type: Displays how many Employees are assigned to each job type using a bar graph. Examples of job types are full-time, part-time, temporary, etc.
- Employees by Location: Displays how many Employees work in each Company Location on a bar graph.
- Employees with Shifts Now: Displays a list of unfiltered or filtered Employees that are currently on the clock.
- Employees – Custom Report: Displays results from custom reports created using the Report Builder and using the Employees dataset.
- Milestones: Displays Employees with upcoming birthdays and work anniversaries.
- New Hires: Displays how many new Employees have been hired and how many Employees left within a particular time frame. This information is visually represented using bar graphs.
- Recent Candidates: Displays a selectable-view of the Candidates you viewed most recently. These Candidates can also be “pinned” using the Pin icon to the left of the Candidate to keep them on this list regardless of the last time you view them.
- Recent Employees: Displays a selectable-view of the Employees you viewed most recently. These Employees can also be “pinned” using the Pin icon to the left of the Employee to keep them on this list regardless of the last time you view them.
- Recruiting Applications – Custom Report: Displays results from custom reports created using the Report Builder and using the Candidate Applications Dataset.
- Recruiting – Application Trending: Displays the referral sources attributed to Candidates within a certain time frame. This information shows on a line graph.
- Recruiting – Open Applications: Displays a filtered or unfiltered view of open Applications for each job posting. Each job posting is selectable to view with Candidates who have open Applications for that posting.
- Recruiting: To Do – Displays a filtered or unfiltered view of Candidates within a certain recruiting step. Each step is selectable to view which Candidates are currently on that step.
- Upcoming Appointments: Displays upcoming Appointments for you or an Employee you select.
- Who’s Off: Displays a filtered or unfiltered view of Employees that have scheduled Time Off in your Company.
Employees → Dashboard
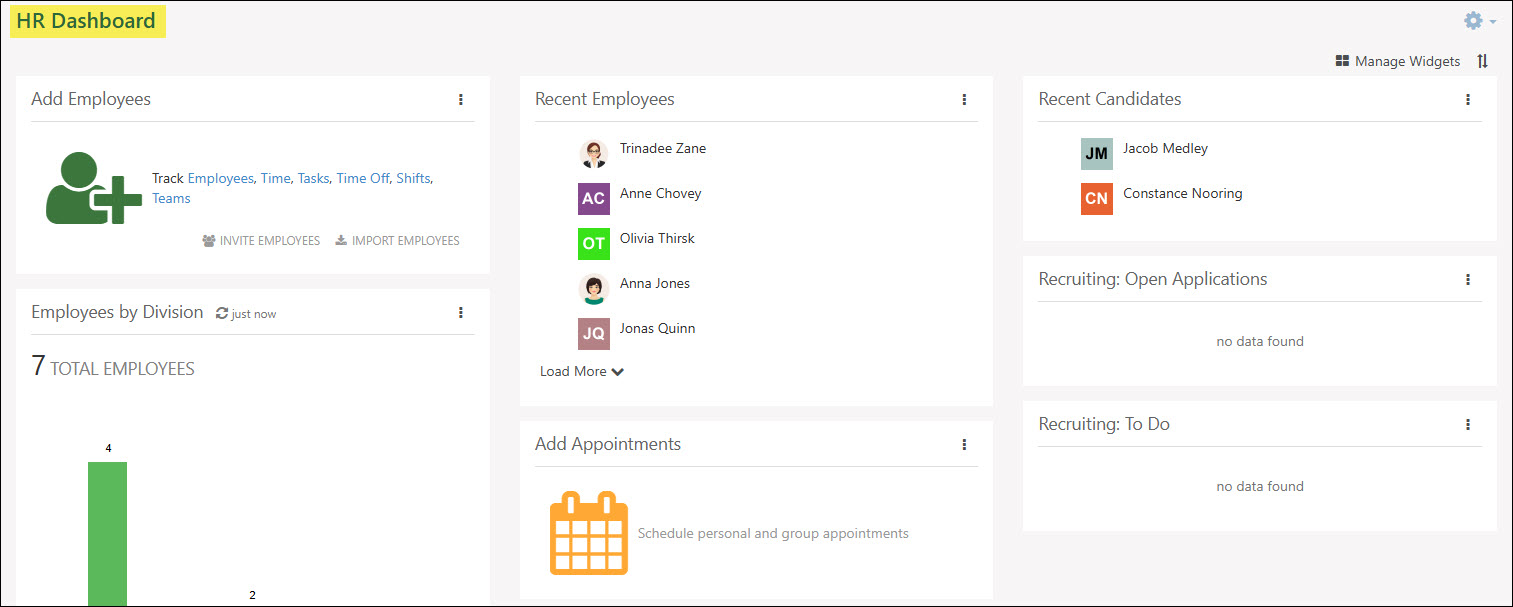
Example of Employees/HR Dashboard

- Note: Any widgets available in the Employees Dashboard (HR Dashboard) page will also be available on the My Dashboard page. Also, all widgets can be renamed.
-
Org Chart
The Org Chart (Employee Reporting Tree) is a great way to get to know the different Employees in your Company, their roles, and who reports to who. This chart is a vertically-aligned diagram that is expandable to show Employees and their direct reports. Each Employee has an informational icon ( i ) that links to their Employee card.
Employees → Management → Org Chart
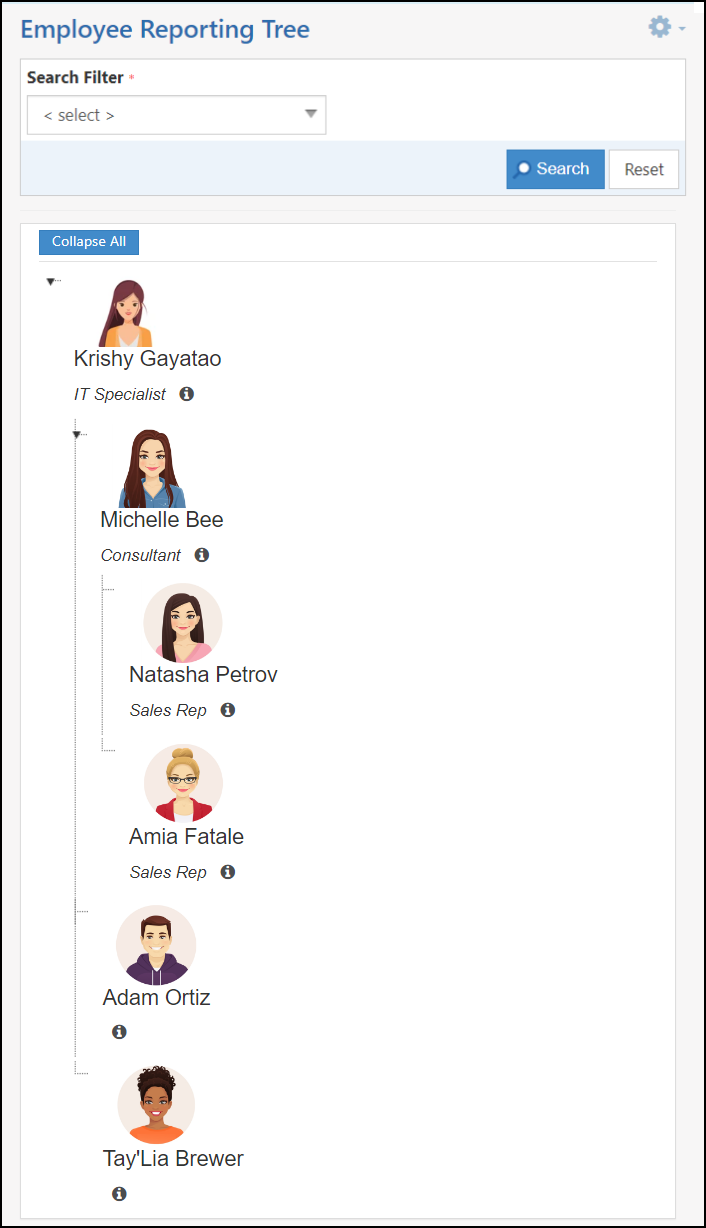
Example of Org Chart

-
Reports
Striven has built-in reports that will allow you to view recent activity within your Striven system. This information can assist you in determining which areas of the system your Employees are visiting the most. Learn more about these reports below.
-
Employee Page Visit Report
The Employee Page Visit Report is a list showing the pages visited based on the filters you set for Employee, date range, time range, IP address, and page.
Reports → Striven → Page Visits
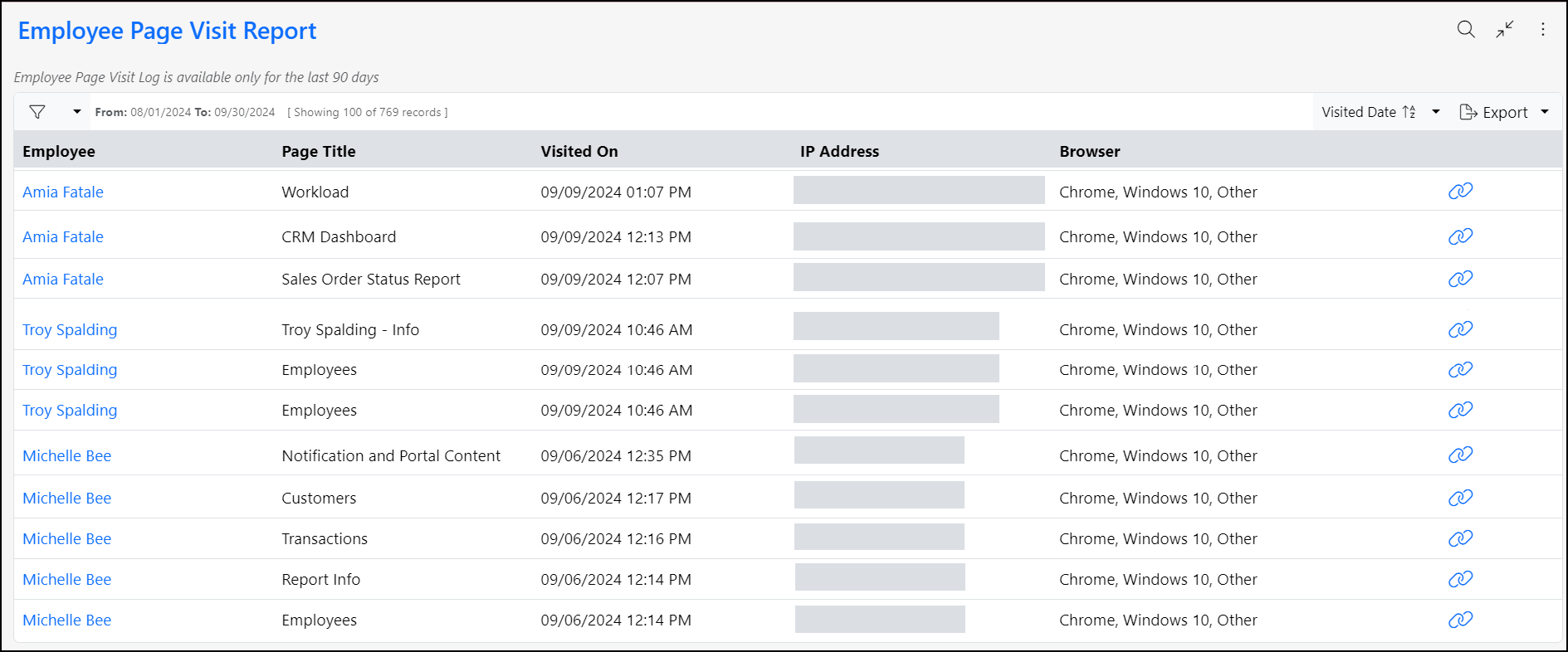
Example of Employee Page Visit Report

-
Striven Page Visit Report
The Striven Page Visit Report allows you to review the most-viewed pages and modules, along with your most-active and most-recent Striven users. Your most-active users will have the number of page visits they had within a given time frame. The default time range is thirty (30) days and can be changed to whatever time range you would like using the date range filters at the top of the page. To access your Company’s Usage, you can use the Striven Search or follow the navigation steps below:
Reports → Striven → Usage
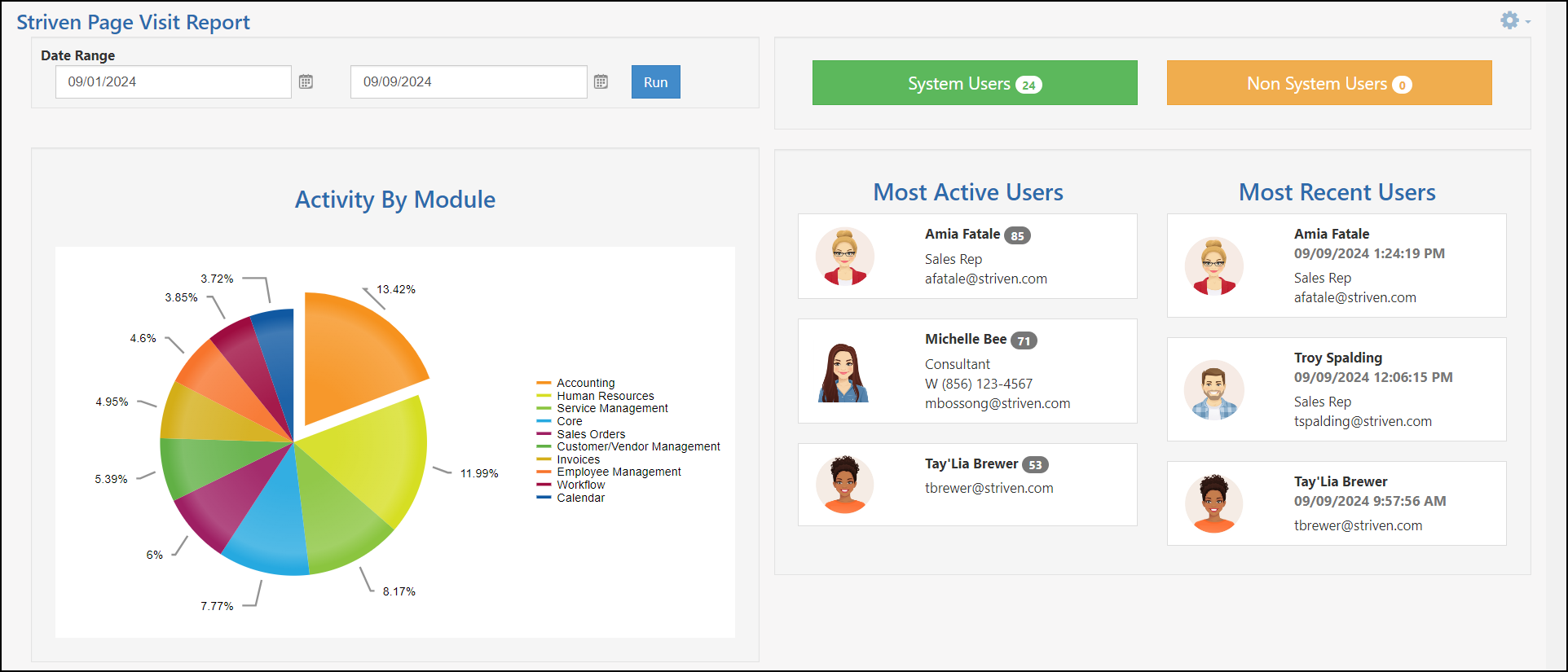
Example of a Striven Page Visit Report

-
System Access Report
The System Access Report allows you to view when your users last accessed your Striven system, displaying information such as the date and time the user was Active On, their IP Address, the site they accessed(ERP Portal or Customer/Vendor Portal), and what browser they accessed the system from. The details such as their activity within Striven cannot be viewed from this report, however this report is excellent for a quick overview of how active your Users are.
You may run the System Access Report by navigating Reports → Striven → System Access.
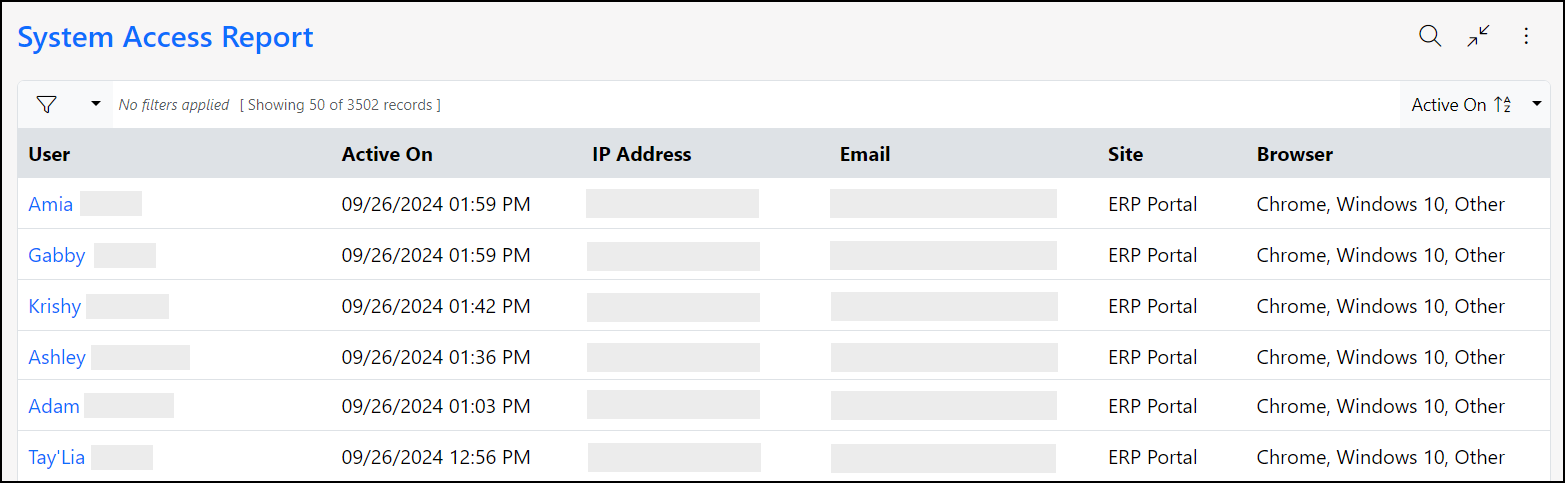
Example of the System Access Report

-
Recap
With this HR Dashboard & Reporting Guide, we’ve discovered how to navigate and utilize the HR Dashboard in order to manage your Employee and Candidate information more easily. We’ve discussed the Org Chart and described how it establishes and reflects the managerial hierarchy of Employees in your Company. Additionally, we’ve reviewed the reporting options available for tracking page visits within your Striven system.

Have a Question?
Ask the Striven Community
User-sourced how-to’s, feedback, and more!
FAQs
-
Is there a quick and easy way to clear all the widgets I’ve added and start over with a fresh Dashboard?
Yes. You can always reset the Employee/HR Dashboard settings to the system default by clicking the Manage Widgets button and clicking the link to Reset to Default. This will clear your Dashboard of all widgets that have been added during your Dashboard configuration efforts. Then you are free to start dragging/dropping the widgets you wish to display back into the columns you desire.
-
Do I have to keep my Employee and Candidate widgets on the same HR Dashboard?
If you wish to separate your Employee Dashboard from an HR Dashboard for Candidates, you may do so by creating a new Dashboard in your Striven system. By clicking on the Dashboard icon on the top right menu bar, you will be directed to the general Dashboard page. There you will find a drop-down menu on the left side with the option to Manage your Dashboards.
From this page, you will be able to edit or add a new Dashboard for your desired use. You can name it something like “Candidate Dashboard” and select the HR-related recruiting widgets you wish to see displayed there. You can even change the Dashboard icon next to the Dashboard name by clicking on the icon displayed and selecting a new icon or new icon color, from the selection available.
You can easily switch between your different Dashboards by selecting them from the same drop-down menu next to the Dashboard name.
