Sales Management
Lead Management
Support Guide
-
Overview
Leads in Striven allow for you to have a Customer onboarding process as well as having a Contact Us form available to outside Contacts. With the flexibility of having an internal Lead and customizable Web-to-Lead Forms, there is no limit on what you can accomplish with Leads in Striven.
Read this guide if you are trying to:
✔ Create and edit Lead Forms.
✔ Designate recipients for Lead Notifications.
✔ Evaluate and prioritize incoming Leads.
-
Lead Forms
Lead Forms or contact forms can be embedded into your website and these can be created directly within your Striven system. There are two Lead Forms to set up on this page, which includes an internal form (Employees can enter prospective Customers using this form without needing to make a Customer account or go to the website) and a web form which is set up for use on your website. Below is a screenshot displaying how a Lead Form appears and what can be configured there.
To view these in Striven use the following steps below:
Company → Settings → Customers/Vendors → Lead Forms
- Basic Info: Allows you to name the Lead Form and note whether it is an internal form by toggling the checkbox as well.
- Manage Field Section: Allows you to add text, videos, and tables to your Lead Form, as desired.
- Section Fields: Allow respondents to fill out information relating to the fields. Some examples include the account name, first name, phone number, and email. Custom Fields that have been created can be added to Lead Forms as well to gather any necessary information from your prospect.
- Other Info: Allows you to configure a Thank You page which will appear to the respondent once the Lead Form is completed and submitted.
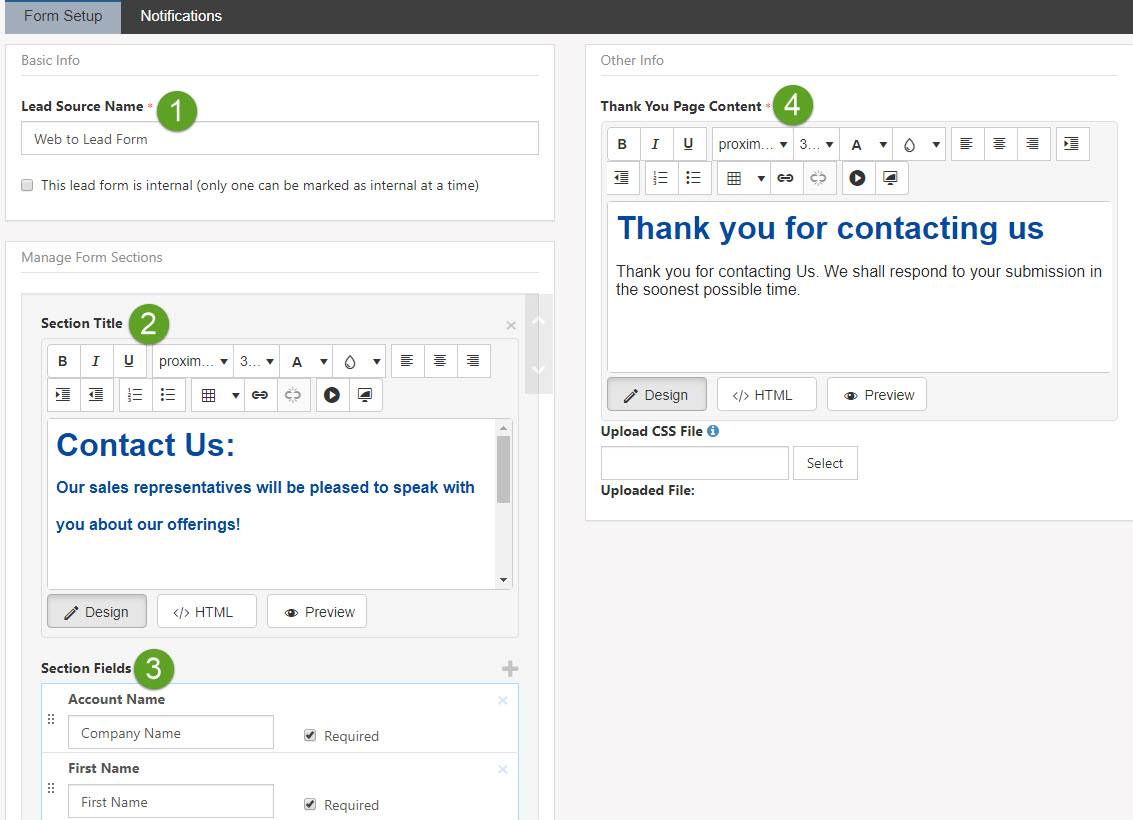
Example of Configured Lead Forms

-
Lead Form Notifications
Separate Lead Form Notification recipients can be set for each Lead Form created in Striven. Once the Lead Form has been saved, an additional tab for Notifications will be available with a drop-down menu of the Employees within the system. More than one notification recipient can be set per Lead Form.
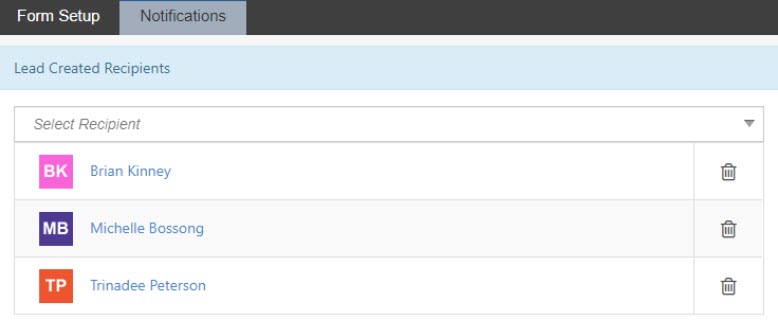
Example of Lead Form Notifications

-
Lead Form Management
Once you build and configure your Lead Forms, you are ready to post the iframe code on your website to start generating Leads from interested parties. When the code is generated by a respondent, they can start filling out the Lead Form in order to submit the information. Once a Lead Form is submitted, the responses will be captured in Striven for you to manage and process using the Leads List. From the Leads List, you can convert Leads to Customers/Vendors and view individual Leads as well. Below is a screenshot of how a submitted Lead Form appears and what can be accomplished there.
To view the Leads List use the following steps below:
Customers → Sales → Leads
- Actions: There are three buttons here which are described further below:
- Actions: Allows you to convert the Lead to a Customer, associate it with an existing Customer, or mark it as Inactive.
- Audit Log: Displays changes made to the Lead Form.
- Linked To: Displays any entity in Striven related to the Lead, such as the Customer it may have been converted to.
- Section Title: The Section Title that was configured on the Lead Form in the settings.
- Responses: The responses captured from the person who submitted the form.
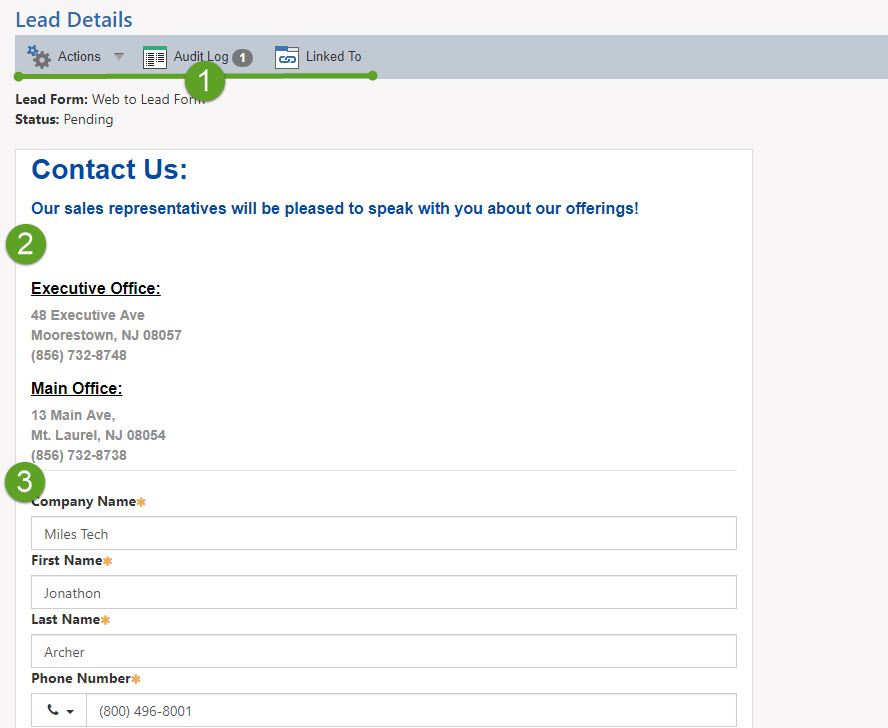
Example of a Submitted Lead Form

- Actions: There are three buttons here which are described further below:
-
Recap
With this guide, we’ve discussed how to create and manage Lead Forms to suit your Company’s sales needs. We’ve also explored how to manage settings to ensure the right Employees are notified when a Lead is created. Lastly, we covered how to evaluate and prioritize your incoming Leads in Striven.
FAQs
-
How can I import Leads?
In Striven, Leads are more like a placeholder to convert to Customers, associate to existing Customers, or to mark Inactive. As an alternative, you can import your Leads as Contacts for prospective Customers, which will then allow you to include them in Workflow Campaigns or relate them to Opportunities, etc.
