Striven Integrations
Twilio Integration
Guide
Overview
-
Activating the Twilio Integration in Striven enables you to send text message notifications to Twilio, which will then be sent to your designated Contact or Employee recipients as SMS messages.
-
Permission Required
In order to configure the settings for the Email Relay Settings, you will need to have the permission “SMS/Text Message Settings ” within your assigned User Role. If you do not have access, you may want to reach out to your Striven System Administrator for further assistance.
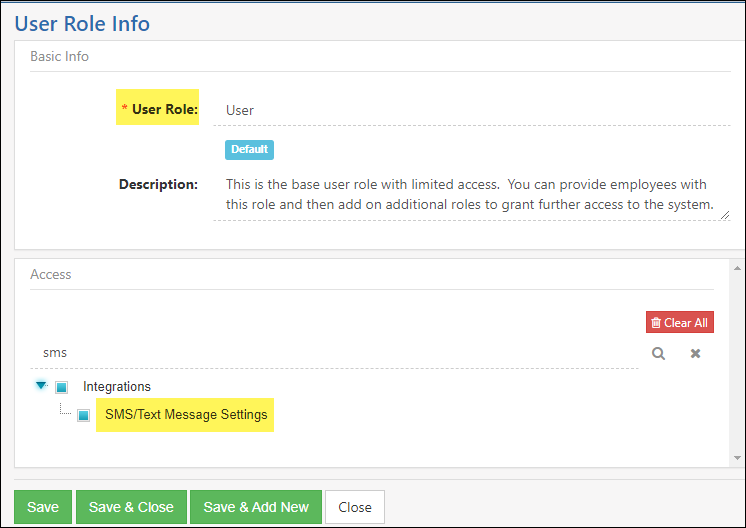
Example of Permission Required for User Role to Activate Twilio Integration

-
Integration Setup in Striven
The following steps will lead you through the process to set up the Integration between Striven and Twilio. First you will need to navigate in Striven to:
Company → Settings → Integration → SMS/Text Messaging Twilio
The first step to activate the Twilio Integration in Striven is to click on the Turn on SMS button. This will turn on the SMS Integration and open the Twilio Integration Settings Page.
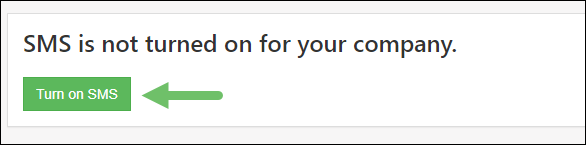
Example of Turn on SMS Button to Activate the SMS Integration in Striven

This is where you will set up the credentials required to connect Striven to Twilio. Striven will require Account Info data for Twilio’s 2 identification credentials and your Twilio phone number for the Integration to function properly. Configuring the To Phone Number Types field specifies whether SMS/Text Messages are sent to a contact’s Mobile, Work, or Home number.
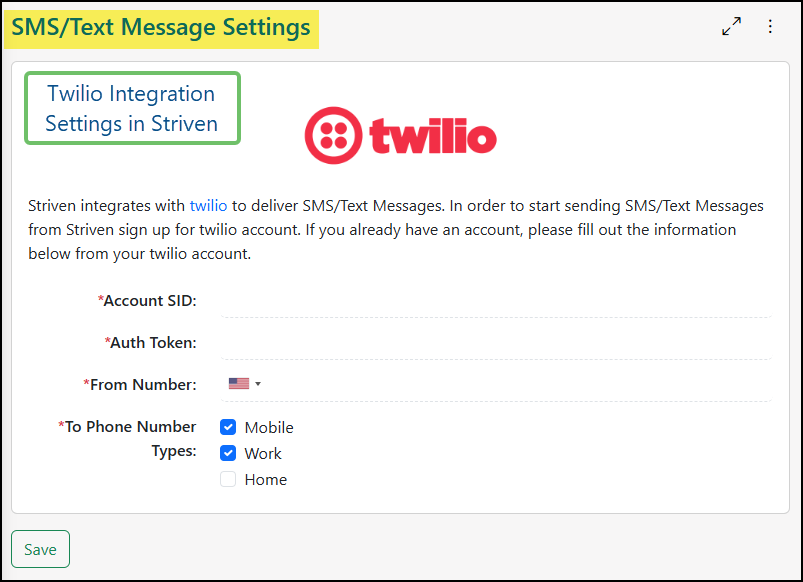
Example of the Twilio Integration Settings Page

So, once you have created a Twilio account, you should be able to locate an Account Info widget on the Twilio Console.
- For more information on Twilio accounts, please refer to the Twilio website.
Next, you will need to copy data from the Twilio Account Info widget to enter into Striven. Since this info needs to be EXACT, you can avoid any errors by clicking on the Copy button next to the respective info you wish to copy. Then you can paste this copied data into the related fields in the Twilio Integration Settings page in Striven.
- Note: The fields numbered 1-3 in the next 2 example images correspond to the same information in Striven as in Twilio.
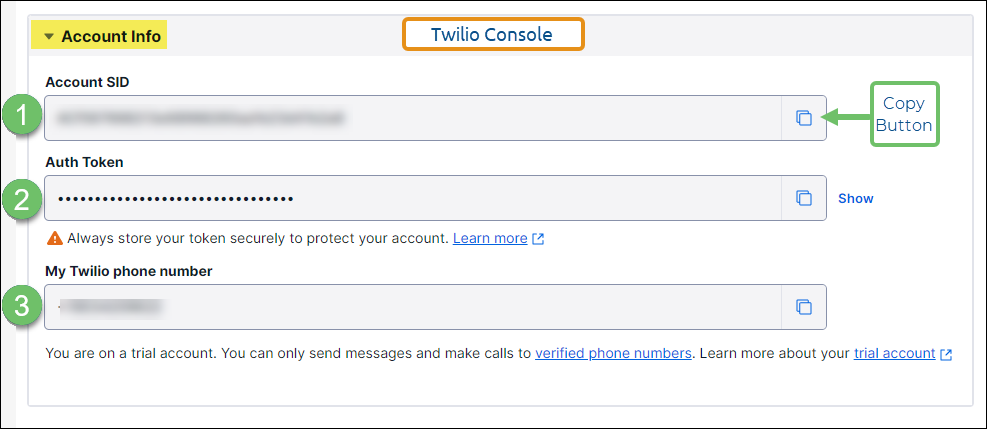
Example of the Account Info Widget from the Twilio Console

- Account SID: This String Identifier (SID) is a unique 34-digit key that is used to identify specific resources through Twilio. This key acts as a username. Copy this information from the Twilio Console to the Twilio Integration Settings page in Striven for Account SID.
- For more information about Twilio SIDs, click here.
- Auth Token: This data acts as a password for your Twilio Integration and should be kept private to avoid unauthorized use of your Twilio account. Copy this information from the Twilio Console to the Twilio Integration Settings page in Striven for Auth Token.
- Your account’s Auth Token is hidden by default in the Twilio Console. Click Show to display the token, and click Hide to conceal it again. Click here for more info about Twilio Auth Tokens.
- My Twilio Phone Number/From Number: This is the virtual phone number associated with your Twilio account. This phone number will be used to send your text message notifications from Striven. Copy this information to Striven’s Twilio Integration Settings page as the From Number.
- For more info about Twilio’s Phone Numbers, click here.
- Save: Click the Save button to complete the process.
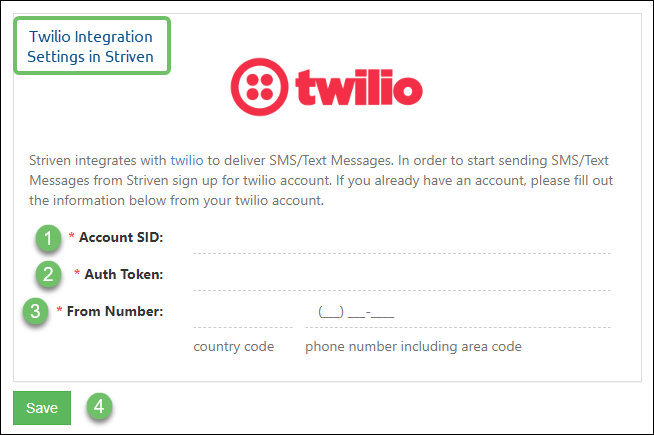
Example of Twilio Integration Settings Options in Striven

After this setup process is complete, you should be able to send notifications, such as Appointment Reminders and New Task Assignment notifications, as text messages from your Striven system.
- These notifications can be managed or edited by navigating in Striven to Company → Settings → Company → Notification & Portal Content. From there, you can use the search filter for Type to locate the SMS/Text Messages notifications available in your Striven system.
- For more information on Twilio accounts, please refer to the Twilio website.

Have a Question?
Ask the Striven Community
User-sourced how-to’s, feedback, and more!
