Customers
Customer/Vendor Dashboards
Support Guide
-
Overview
Customer/Vendor Dashboards are a useful tool to organize and reference important information related to your Customers/Vendors in Striven. This guide will explore what information is available on these Dashboards, as well as how to configure the available widgets to display your preferred Customer/Vendor information all on one page.
Read this guide if you are trying to:
✔ Navigate through available Customer/Vendor Information
✔ Maintaining Customer/Vendor Information using widgets.
✔Configure widgets to meet your needs.
-
Customer/Vendor Dashboards
The Customer/Vendor Dashboard is a useful tool in Striven that enables you to view the most important details about your Customer or Vendor all in one place, with the option to edit or add information with ease.
Similar to the other Dashboards found in your Striven system, the Customer/Vendor Dashboard consists of 3 customizable columns that you can fill with practical widgets to meet your needs. These widgets can be added, rearranged, or removed to organize your Dashboard and display only the Customer/Vendor information you wish to display there.

Example of a Customer Dashboard

The Dashboard starts off with a default arrangement of widgets. As a user edits the dashboard, it will become personalized for that user. For example, an Employee in Accounting may wish to see widgets for Invoicing and Collections, while an Employee in Customer Service might prefer to see widgets for Projects or Tasks. Each user can customize their own layout for the Customer/Vendor Dashboards, but that layout will display the same for each Customer/Vendor.
- Note: Changes made to the layout and selection of available widgets will differ between Customer and Vendor Dashboards, so they can have different views depending on how you configure each type of Dashboard.
Dashboard Widget Stored Data
Some of the more complex Dashboard widgets will store data for up to 60 minutes. This means the data will not refresh for up to 60 minutes, unless a manual refresh is triggered for the widget using the specified Widget Refresh button. This is meant to enhance the performance and speed of Striven, since these widgets can sometimes use a lot of resources to calculate and update frequently.
The amount of time since the data was last updated is displayed next to the Widget Refresh button so you know how long it has been since the Widget last ran its calculations with the most recent data available.
- Note: Refreshing the browser page will not update the data on all the Dashboard widgets. The Widget data will only update when the Widget Refresh button is clicked or when changes are made to the widget settings.
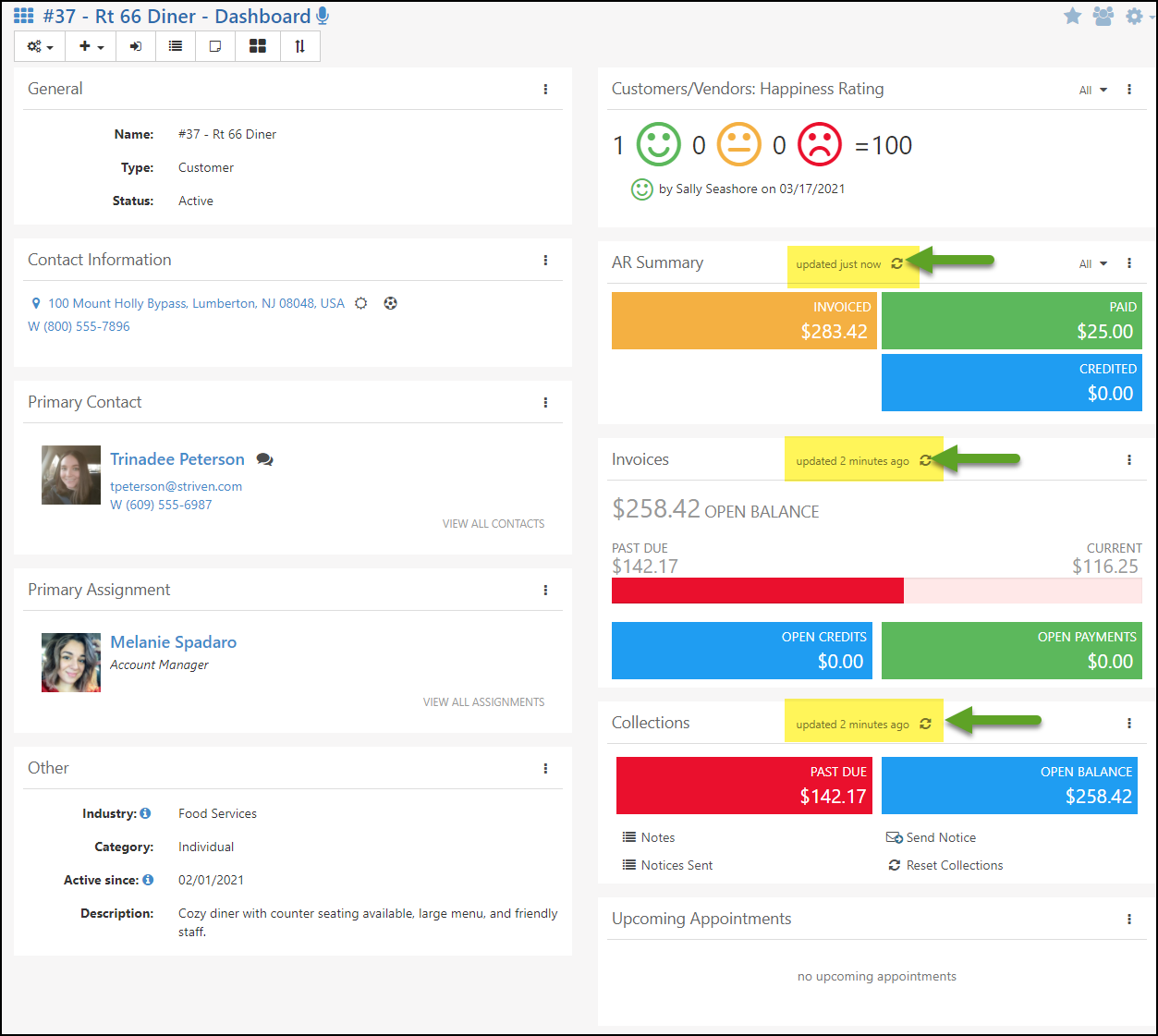
Example of Dashboard Widgets with Stored Data & Widget Refresh Button

-
Customer/Vendor Dashboard Custom Fields
Customer and Vendor related Custom Fields can be published to the Dashboards and can be configured depending on the Customer or Vendor. The option to publish the Custom Fields to the dashboard can be found on the Custom Fields Settings in the Section Field related to those Custom Fields.
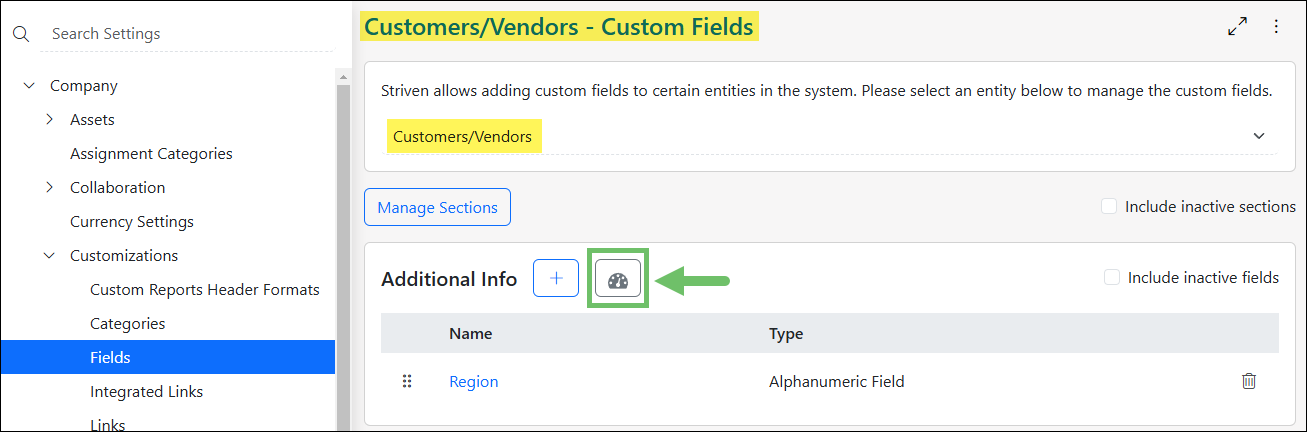
Example of Custom Fields Settings

By clicking on the little Dashboard Icon in the Custom Fields section you wish to add to the Dashboard, a popup will display allowing you to select which Dashboards you wish to publish the Custom Fields section on.
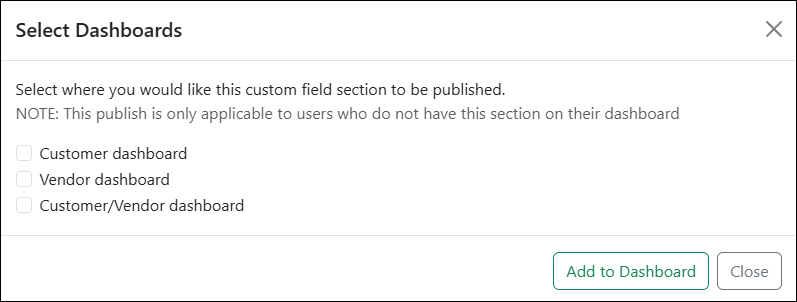
Example of Custom Field Dashboard Publication Selection Popup

-
Quick Add from Customer/Vendor Dashboard
Another great feature on the Customer/Vendor Dashboard is the Quick Add option from the Customer/Vendor menu bar. This drop-down menu will allow users to create Tasks, Contacts, Sales Orders, Invoices, Payments, and other operational or financial records right from the Customer or Vendor Dashboard, directly relating them to that particular Customer or Vendor.
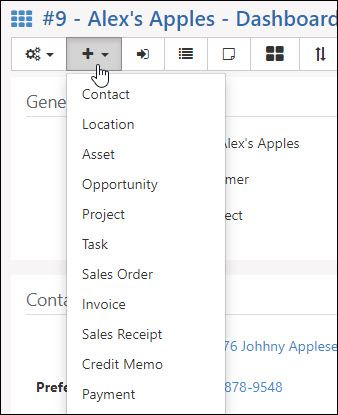
Example of Quick Add menu on Customer Dashboard

The design and customization of your Customer/Vendor Dashboards should improve your overall workflow and productivity when navigating through the Customer and Vendor information in your Striven.
-
Customer/Vendor Dashboard Widgets
There are a variety of available widgets to choose from when configuring your Customer/Vendor Dashboards. Some widgets are available to both Customers and Vendors, and some will be available for the correlating entity. For example, Customer Dashboards will not have A/P related widget options since they don’t apply to Customers.
- Note: If an entity is designated as both a Customer and Vendor in your Striven system, then all the widgets would be available for their Dashboard configuration.
To configure the layout of your Customer/Vendor Dashboard widgets, you can click on the 4-square menu in the Customer/Vendor Menu Bar on the top left of a Customer or Vendor’s page (as shown below). This will trigger a popup with your Dashboard Configuration options.

Example of 4-Square Menu for Customer/Vendor Dashboard Widget Configuration

Settings for your Customer/Vendor Dashboards will be separate depending on the type of entity, but will be the same for all entities of that type. In other words, your Customer Dashboards will have separate settings from your Vendor Dashboards, but all Customer Dashboards will have the same settings. The only exception is if your entity is designated as both a Customer and a Vendor.
The image below is an example of what a default Customer Dashboard Configuration popup looks like as well as the available widget options on the left side column. These widgets can be added to the Dashboard by clicking and dragging them to the desired column location.
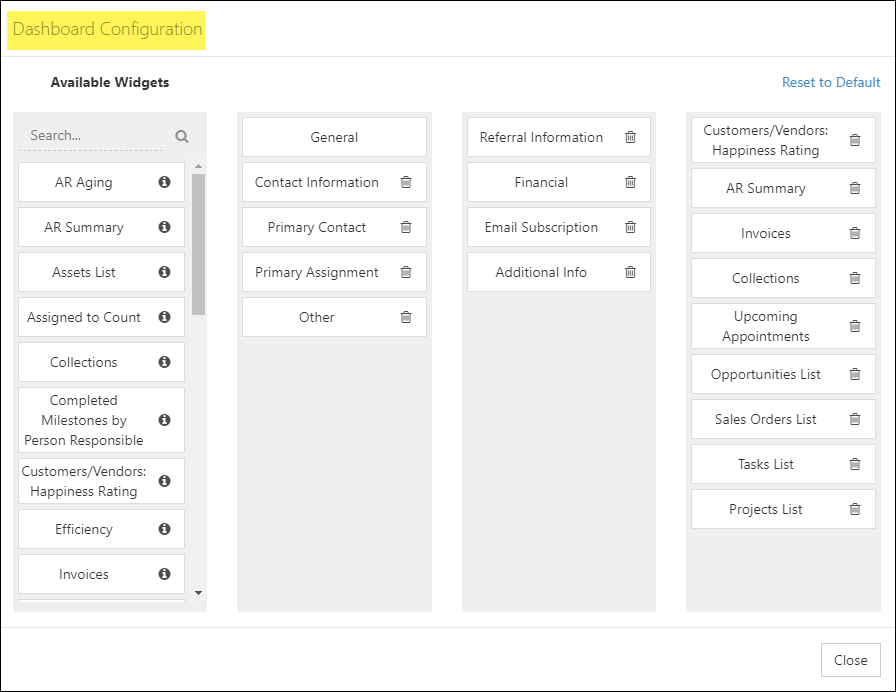
Example of a Default Customer Dashboard Configuration

The following sections of this guide will explain some of the available Customer/Vendor Dashboard Widgets in more detail.
-
A/R Summary Widget
The A/R summary widget on a Customer’s Dashboard is an easy way to gain insight into an overview of their financials. Clicking on any of the summary fields will pre-filter the A/R Transaction page for the selected Customer. To learn more about Accounts Receivables and Collections within Striven, review our Accounts Receivable Setup Guide or our Collections Guide.
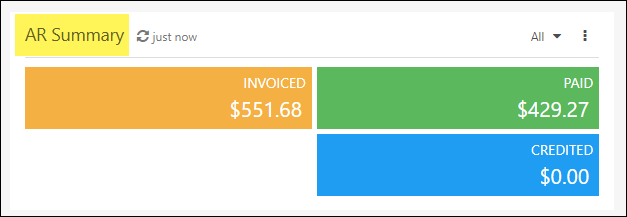
Example of A/R Summary Widget on Customer/Vendor Dashboard

-
A/P Summary Widget
The A/P summary widget on a Vendor’s Dashboard is an easy way to get an insight into an overview of their financials. Clicking into any of the summary options will pre-filter the A/P Transactions Page for the selected Vendor. To learn more about Accounts Payable and Purchasing in Striven, please review our Accounts Payable Guide or our Purchase Orders Guide.
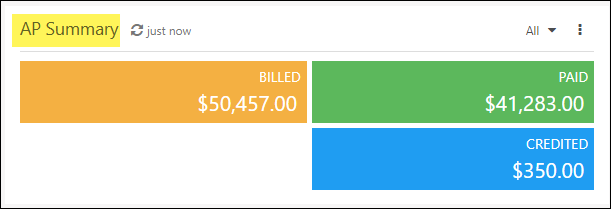
Example of A/P Summary Widget on Customer/Vendor Dashboard

-
Profit & Loss Widget
The purpose of the Profit & Loss widget is to give a quick view on the Customer’s Dashboard that summarizes the revenues, costs, and expenses your business has incurred related to that particular Customer during a specified period of time . This widget can be sorted by a variety of different time periods and can even be filtered by GL Accounts to narrow down the results to show the health of a particular department within your company. This GL Account filter option is found on the Profit & Loss widget settings and will display the available account options in a tree structure. Available accounts will be nested under COGS, Expense, Income, Other Expense, and Other Income type accounts as these are the account types that are part of the Profit & Loss calculation. When accounts are selected as filters for the widget, only those account postings will be included in the P&L calculation and displayed in the widget. Otherwise, all accounts will be included. You will also have the ability to select a percentage of the total amount for the selected account. The Profit & Loss widget settings also include the options to Exclude Gross Profit Bar and Exclude Net Income Bar from the widget graph.
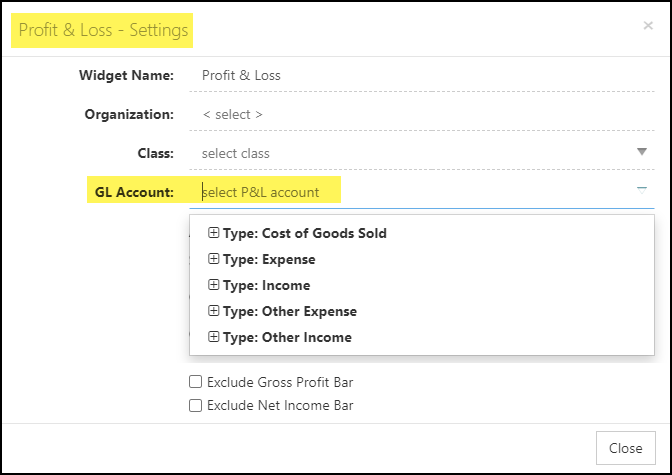
Example of the Profit & Loss Widget Settings for GL Account Filter

- Note: You can view the Profit & Loss Report in Striven at any time by clicking on one of the bars on the P&L Widget graph on your Customer’s Dashboard. However, the bars on the Profit & Loss widget graph will not hyperlink to the P&L Report if there are GL Account Filters selected in the widget settings.
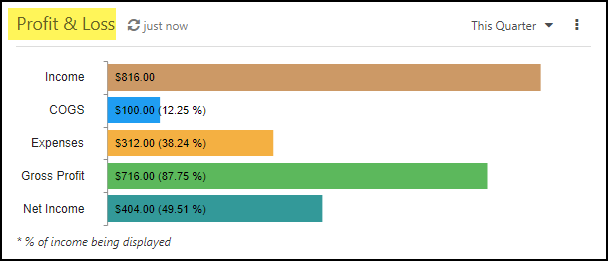
Example of a Profit & Loss Widget for a Particular Customer in Striven

-
Tasks List
The Tasks List widget on the Customer’s Dashboard will provide a list of Tasks which can be filtered by when they are due , such as Today, This Week, This Month, etc. Beneath the Task name, the widget shows the Task Type and Due Date/Time if applicable. The widget also displays the status of the Task, the Employee Assigned to the Task, and provides a Discussion button to begin a message thread related to that particular Task. At the bottom of the widget, you’ll notice a View All Tasks link, which will redirect you to a Tasks List page filtered to show all Tasks for that Customer.
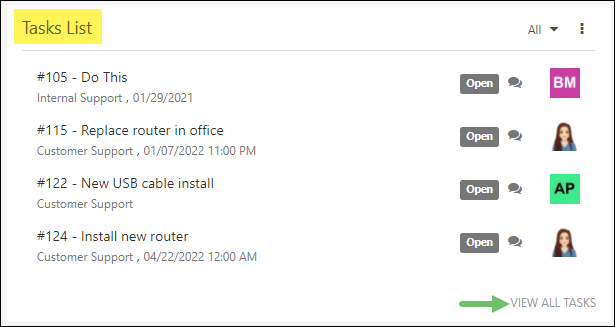
Example of the Task Widget on Customer/Vendor Dashboard

-
Open Work
Open work can also be displayed in different widgets depending on what it entails. This can include: Sales Orders, Projects, Opportunities and more. There are widgets available to quickly view information on the Dashboard relating to these entities. Below is an example of the Sales Orders List widget for reference.
- Widget kebab: Provides options for widget settings.
- Settings: Provides options to configure the widget settings. This includes Widget Name, Sales Order Type, Status, Sales Rep, as well as whether or not the Order is Recurring.
- Copy: Adds a duplicate of the widget to the Dashboard. This is useful when you want to display a similar widget with minor adjustments to the settings.
- Remove: Removes the widget from the Dashboard.
- Order Details: Displays Sales Order details such as Order Number, Name, Total, and Date.
- Note: In the case of Open Opportunities or Open Projects widgets, the details for those entities will display similarly.
- Order Status: Displays the status of the Order.
- Discussions: Allows you to quickly create a new discussion with regard to the related Order without having to navigate to the individual Order within Striven.
- View Line Items: Allows you to see the Line Item details related to the Order. This popup will display the Item Name, Description, Quantity, Price, Amount, S&H, Tax, Class, and Total relating to the Order.
- Load More: By default, the widget will automatically load five (5) Sales Orders, but clicking the Load More button will display more Orders.
- View All Sales Orders: Opens the Customer’s Sales Orders List in a new browser tab.
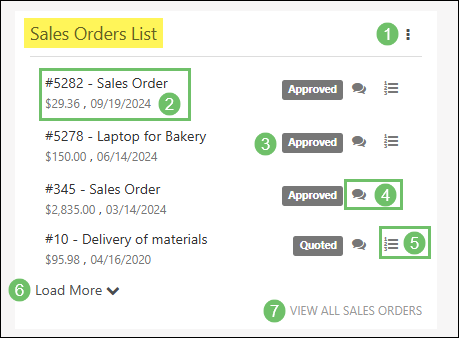
Example of a Sales Orders List Widget on a Customer Dashboard

- Widget kebab: Provides options for widget settings.
-
Upcoming Appointments
This widget will list any upcoming Appointments that are related to the Customer. A kebab menu is also available to configure the widget settings to edit the widget name or change the view to show appointments for a specific Employee. The date and time, along with the Appointment Location, if selected, will be listed within this list for convenience.
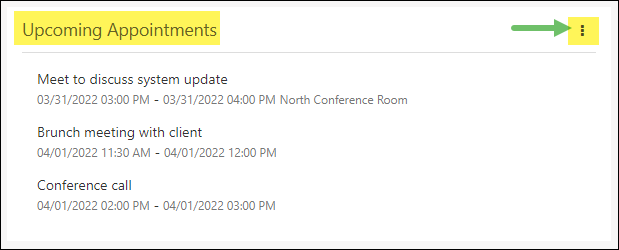
Example of Upcoming Appointments on Customer/Vendor Dashboard

-
Recap
With this guide, we’ve discovered how to navigate and track the work being done for Customers within their information. We’ve also learned how to manage contacts for individual Customers/Vendors as well.
FAQs
-
I do not want financial information to be displayed on my Customer’s Dashboard. How can this be removed?
Widgets for a Customer’s Dashboard can be removed by clicking on the Add Widgets button at the bottom of the page or by clicking on the 4-Panel icon in the Customers menu bar.
